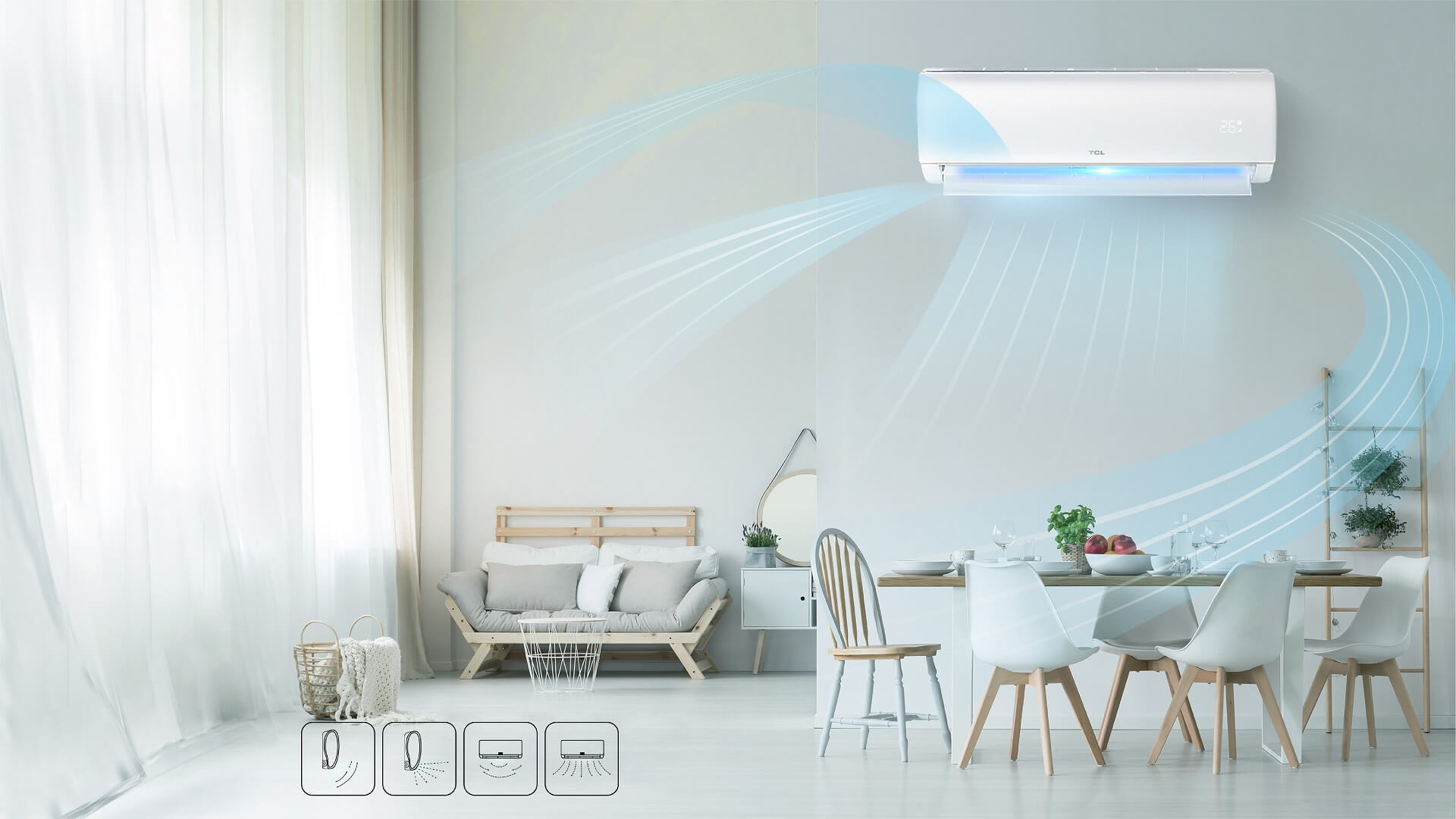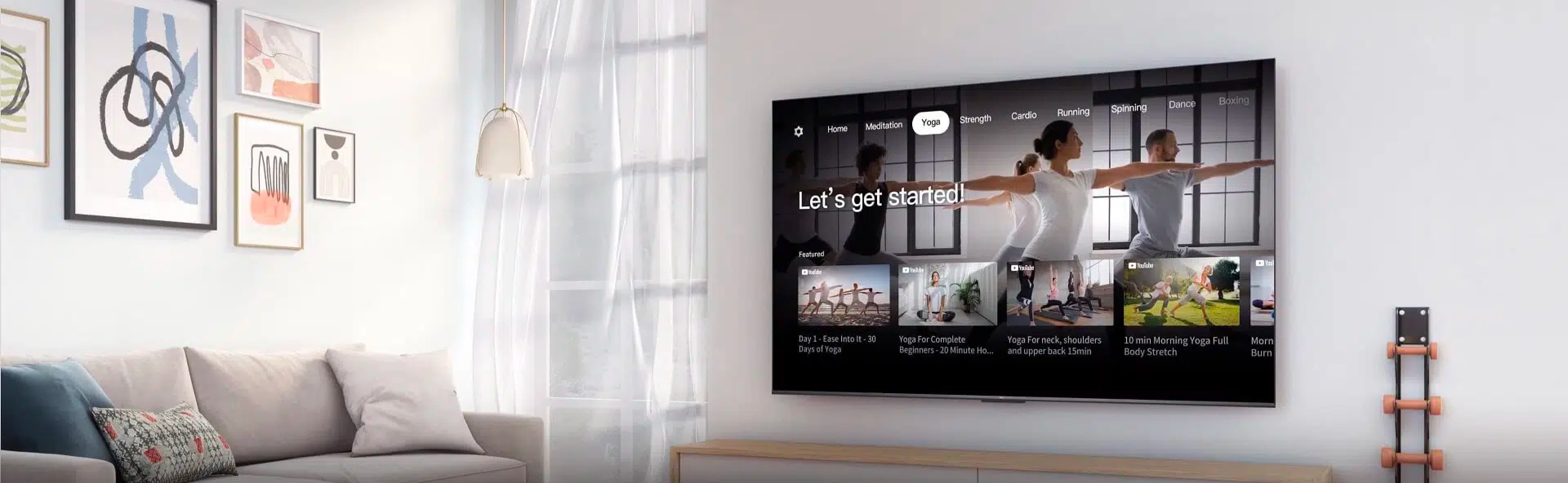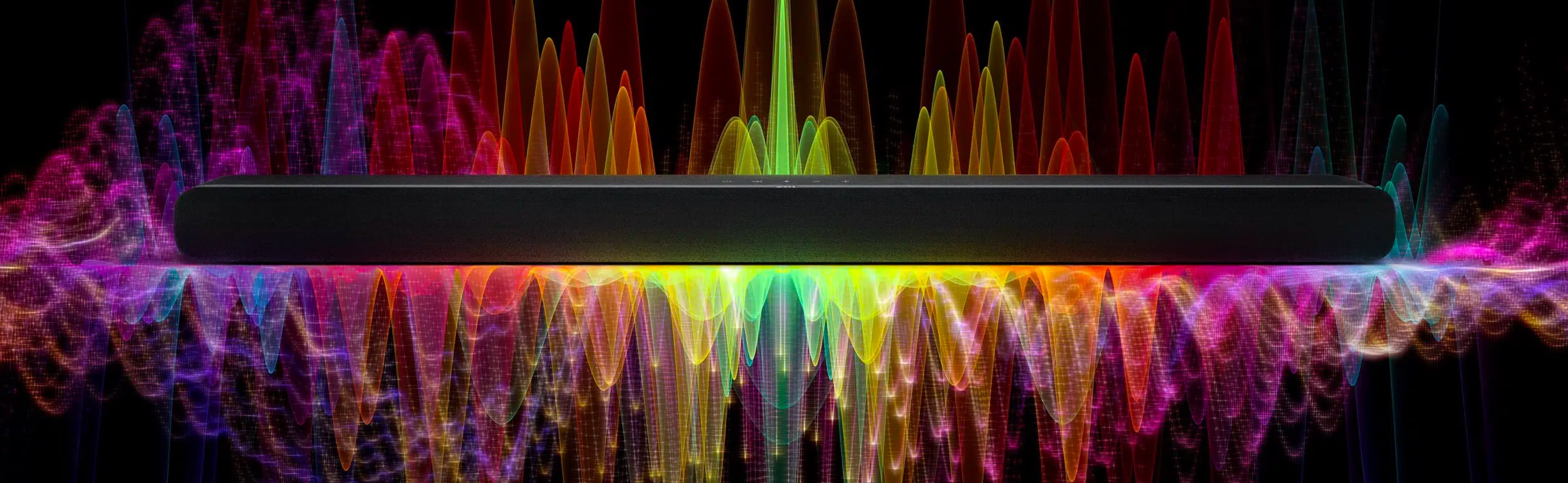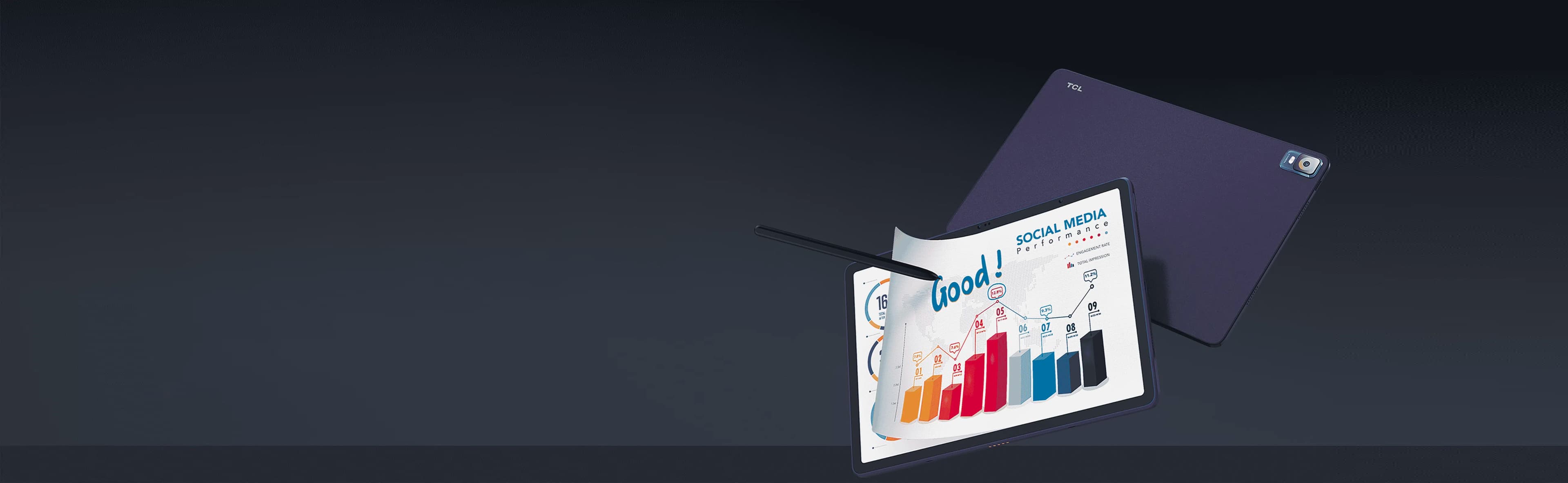Comment utiliser ma télévision comme moniteur pour mon ordinateur
avr. 30,2024
Introduction
Pour beaucoup d'entre nous, le salon est le lieu de divertissement par excellence. Qu'il s'agisse de regarder la dernière série Netflix ou de se plonger dans un jeu vidéo, un grand écran de télévision peut faire toute la différence. Cependant, il nous arrive parfois de passer du mode travail au mode détente à la maison, et le fait de devoir constamment éteindre et allumer différents écrans peut s'avérer très ennuyeux. Heureusement, grâce à la technologie moderne, il est facile de connecter un ordinateur à un téléviseur et d'utiliser ce dernier comme moniteur. Nous disposons ainsi d'un écran beaucoup plus grand et plus immersif, idéal pour le travail et les loisirs. Voici quelques conseils pour commencer. Et si vous n'avez pas encore de téléviseur grand écran, n'oubliez pas de jeter un coup d'œil à la Collection TCL XL.
Pouvez-vous transformer votre télévision en moniteur ?
Vous pouvez utiliser votre téléviseur comme moniteur si vous souhaitez disposer d'un plus grand espace d'affichage ou si le moniteur de votre ordinateur est cassé. Pour ce faire, vous devez vérifier les sorties de votre PC et les entrées de votre TVHD, ainsi que quelques paramètres.
La plupart des téléviseurs HD actuels sont équipés d'un ou plusieurs connecteurs HDMI. Il s'agit du moyen de connexion le plus rapide et le plus simple, ainsi que de la meilleure qualité. Seule l'interface HDMI permet la transmission de l'audio et de la vidéo via un seul fil.
Le DVI est encore présent sur de nombreux téléviseurs HD et SD, malgré le déclin de son utilisation.
Le VGA n'est souvent pas disponible sur les téléviseurs à haute définition, mais il l'est sur les téléviseurs à définition standard.
Si votre carte graphique prend en charge une sortie HDMI, vous êtes prêt à partir : Connectez simplement votre ordinateur portable à votre HDMI à l'aide d'un câble HDMI.
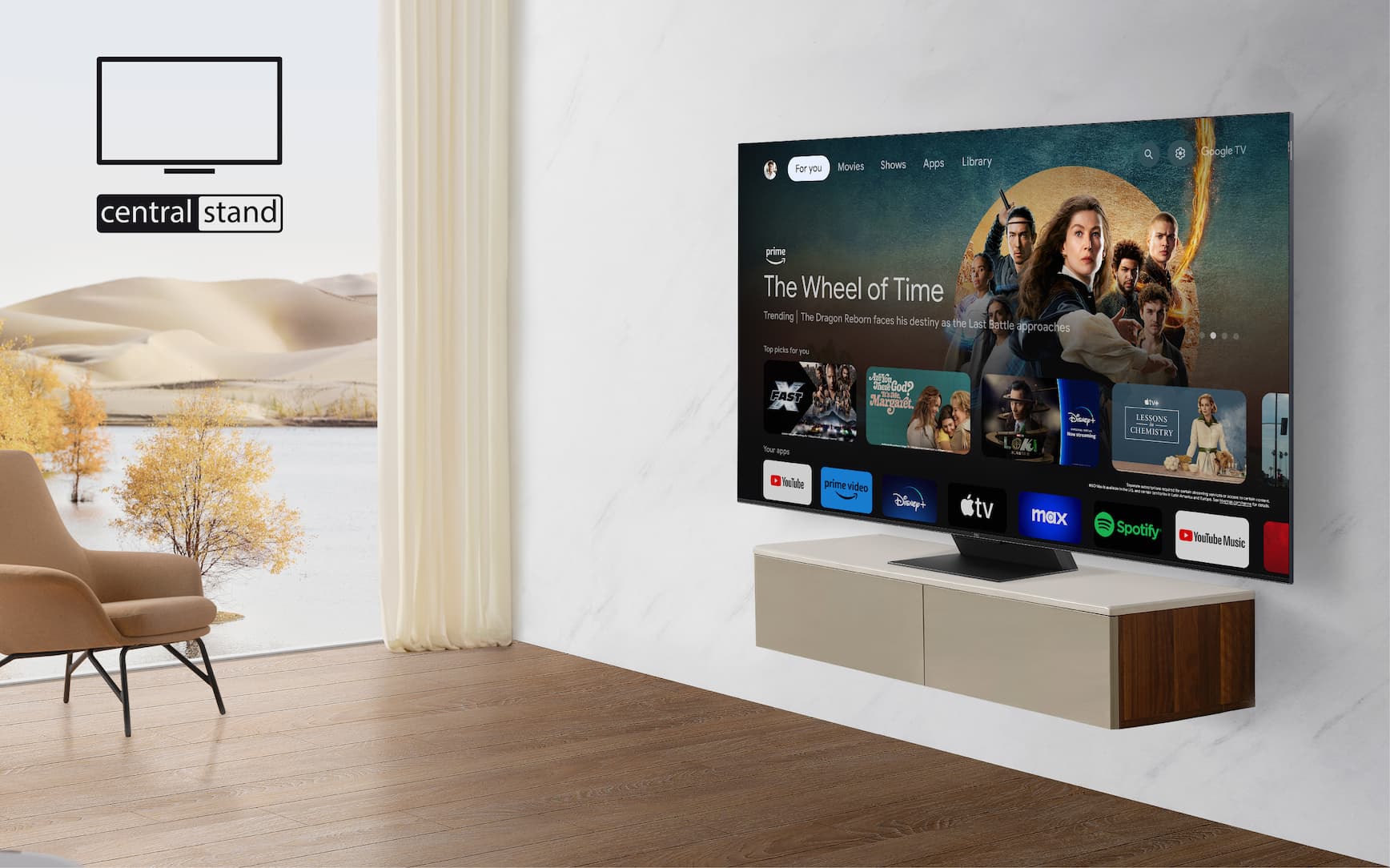
Guide d'installation pour Windows
1. Identifiez la méthode de connexion de l'ordinateur à votre téléviseur et notez l'étiquette d'entrée du téléviseur.
2. Achetez le câble vidéo approprié pour la connexion choisie. Si votre ordinateur et votre téléviseur n'ont pas le même connecteur, vous aurez besoin d'un adaptateur. Par exemple, vous pouvez acheter un adaptateur ou un câble DVI vers HDMI si votre ordinateur dispose d'un connecteur DVI mais que votre téléviseur n'a qu'un port HDMI. Étant donné que le DVI ne permet pas le son dans cette situation, aucun son ne peut être transféré via HDMI. Un adaptateur d'affichage sans fil serait le meilleur choix pour Windows.
3. Connectez votre PC à votre téléviseur à l'aide d'un câble. Vous n'aurez pas besoin d'autres câbles si vous connectez HDMI à HDMI. Un câble audio est également nécessaire si vous effectuez une connexion différente.
4. Éteignez d'abord votre téléviseur et votre PC si vous utilisez une connexion VGA. Vous n'avez pas besoin d'éteindre votre appareil pour les connexions DVI et HDMI.
5. Votre téléviseur devrait maintenant être sur l'entrée appropriée.
6. Adaptez l'affichage de votre ordinateur à celui de la télévision. Vous pouvez choisir "Résolution de l'écran" ou "Propriétés" en cliquant avec le bouton droit de la souris sur le bureau, quelle que soit la version de Windows. Vous pouvez choisir entre les différents modes d'affichage en utilisant le menu "Affichages multiples" (ordinateur, TV, bureau étendu ou affichage en double).
7. Modifiez la résolution de l'écran (si nécessaire). Il est possible que les résolutions de votre téléviseur et de votre écran d'ordinateur soient différentes, et le passage de l'un à l'autre peut rendre les images télévisées floues. Pour choisir une résolution claire, utilisez le curseur "Résolution" dans la fenêtre "Résolution d'écran/Propriétés". La plupart des téléviseurs HD ont une résolution native de 1920x1080. Si vous le pouvez, choisissez l'option "Recommandé".
Découvrez notre sélection de téléviseurs intelligents chez TCL. Trouvez des téléviseurs intelligents de différentes tailles, 4K HDR et QLED de différentes tailles, 4K HDR et QLED, téléviseurs pour les jeuxet plus encore.
Guide d'installation pour Mac
Votre Mac ou MacBook peut avoir l'un des quatre types de connecteurs différents :
HDMI - Le port HDMI présente de minuscules encoches de chaque côté et ressemble à un port USB plus long et plus fin.
Thunderbolt - Il s'agit d'un port légèrement plus petit qu'un port USB. Il est surmonté d'une petite icône représentant un éclair.
Mini DisplayPort : ce port a un aspect similaire à celui du port Thunderbolt. Le logo est constitué d'une petite boîte avec une ligne de chaque côté.
Le Micro-DVI est l'un des ports les plus anciens que vous puissiez rencontrer. Bien que le connecteur ressemble à un petit port USB, il porte le même symbole que le Mini DisplayPort.
1. Localisez les ports d'entrée du téléviseur. Ils peuvent se trouver sur le côté ou à l'arrière. VGA, DVI et HDMI sont les trois connexions d'entrée les plus utilisées.
2. Procurez-vous le bon adaptateur (si nécessaire). Vous aurez besoin d'un adaptateur Thunderbolt/Mini DisplayPort-to-HDMI si votre téléviseur prend en charge la norme HDMI mais que votre Mac n'est équipé que de Thunderbolt ou Mini DisplayPort.
3. Achetez le bon câble. Achetez n'importe quel câble HDMI si votre adaptateur est doté d'une entrée HDMI. Les câbles HDMI, quel que soit leur prix, sont tout aussi efficaces. Vous aurez besoin d'un câble audio en plus du câble vidéo si vous êtes connecté par DVI ou VGA.
4. Connectez vos câbles et votre adaptateur à votre Mac.
5. Votre téléviseur devrait maintenant être sur l'entrée appropriée.
Sur votre Mac, cliquez sur le menu Pomme et choisissez "Préférences système".
6. Choisissez "Affichages" dans la liste d'options des Préférences système.
7. Dans le menu "Affichage", choisissez l'option "Meilleur pour l'affichage externe".
8. Choisissez "Arrangement" dans les onglets.
9. Faites glisser la barre de menu blanche du téléviseur depuis l'écran de l'ordinateur.
10. Choisissez "Son" lorsque vous êtes de retour dans la boîte des préférences du système.
Lire aussi : Comment diffuser votre écran sur votre Smart TV à l'aide de Chromecast
TCL TV Multiview 2.0
TCL TV Multiview 2.0 est une fonction qui vous permet de diffuser simultanément jusqu'à quatre appareils sur un seul écran. Cette fonction peut être utilisée par plusieurs personnes en même temps, ce qui vous permet de profiter des Jeux olympiques en direct, de Netflix, des jeux et de la lecture des actualités avec votre famille et vos amis !
(Disponible en C935, C835, C735)
Dois-je acheter un moniteur ou un téléviseur pour mon ordinateur ?
Comme vous pouvez le constater, l'utilisation d'un téléviseur comme écran d'ordinateur présente plusieurs avantages. Par exemple, les téléviseurs sont généralement moins chers que les moniteurs et ils sont également plus grands, ce qui est idéal si vous souhaitez jouer à des jeux ou regarder des films en haute définition. Ils ont également tendance à avoir plus de ports que les moniteurs. Par exemple, de nombreux téléviseurs sont équipés d'entrées HDMI qui vous permettent de les connecter directement à votre console ou à d'autres appareils tels que les lecteurs Blu-ray.
Puis-je utiliser mon téléviseur comme moniteur pour jouer ?
Pour donner de la grandeur à vos aventures de jeu, il est tout à fait plausible et souvent avantageux d'utiliser votre téléviseur comme moniteur pour les jeux. Dans le paysage numérique actuel, les téléviseurs modernes sont équipés de riches fonctionnalités qui en font une alternative tentante aux moniteurs de jeu traditionnels.
Des tailles d'écran impressionnantes et une résolution supérieure sont les avantages immédiats lorsque vous osez utiliser votre téléviseur comme moniteur. Les téléviseurs contemporains offrent une résolution étendue 4K et même 8K, engendrant une réalité de jeu captivante, immersive et détaillée.
Mais comment pouvez-vous exactement utiliser votre téléviseur comme moniteur pour jouer ? Tout bien considéré, cela se résume à la connectivité et à la compatibilité. Les ports HDMI sont essentiels dans cette configuration, car la plupart des consoles de jeu et des téléviseurs modernes affichent le HDMI comme standard.
Votre engagement à utiliser votre téléviseur comme moniteur serait également amélioré par le « Mode Jeu » que l'on trouve sur de nombreux téléviseurs. Ce mode réduit la latence d'entrée, rendant le jeu plus interactif et plus rapide.
Conclusion
Voilà, c'est fait ! Votre téléviseur fonctionne désormais comme un moniteur pour votre ordinateur. Vous pouvez l'utiliser pour de nombreuses choses, notamment pour jouer et regarder des films. Si vous souhaitez utiliser à nouveau votre téléviseur comme d'habitude, il vous suffit de débrancher le câble HDMI de votre ordinateur et de le brancher sur l'un des autres ports de votre téléviseur.
Connectez-vous avec nous sur Facebook, Instagram, Twitter et YouTube pour obtenir les dernières mises à jour sur nos produits et événements TCL.

Comment allumer votre téléviseur sans télécommande
avr. 12,2024

Pourquoi mon climatiseur s'éteint-il tout seul ?
mars 31,2024

Comment dépanner un lave-linge qui fuit ?
mars 30,2024

Comprendre les cycles et les réglages du lave-linge
mars 29,2024

Comment réinitialiser votre unité de climatisation
mars 26,2024

Comment fonctionne le cycle de réfrigération ?
mars 23,2024

Comment fonctionne le VPN sur la Smart TV
mars 22,2024

Comment ouvrir la porte d'un lave-linge verrouillé
mars 19,2024

Comment réparer un lave-linge qui tremble ou vibre ?
mars 17,2024

Découvrez les meilleurs lave-linge pour 2024
févr. 28,2024

Qu'est-ce qu'un BTU ? Explication des climatiseurs
janv. 26,2024

Comment ajuster l'image de votre téléviseur à l'écran
janv. 21,2024

La climatisation et votre santé : L'air conditionné est-il mauvais ou bon pour la santé ?
déc. 25,2023

Comment réparer un joint de porte de réfrigérateur
déc. 17,2023
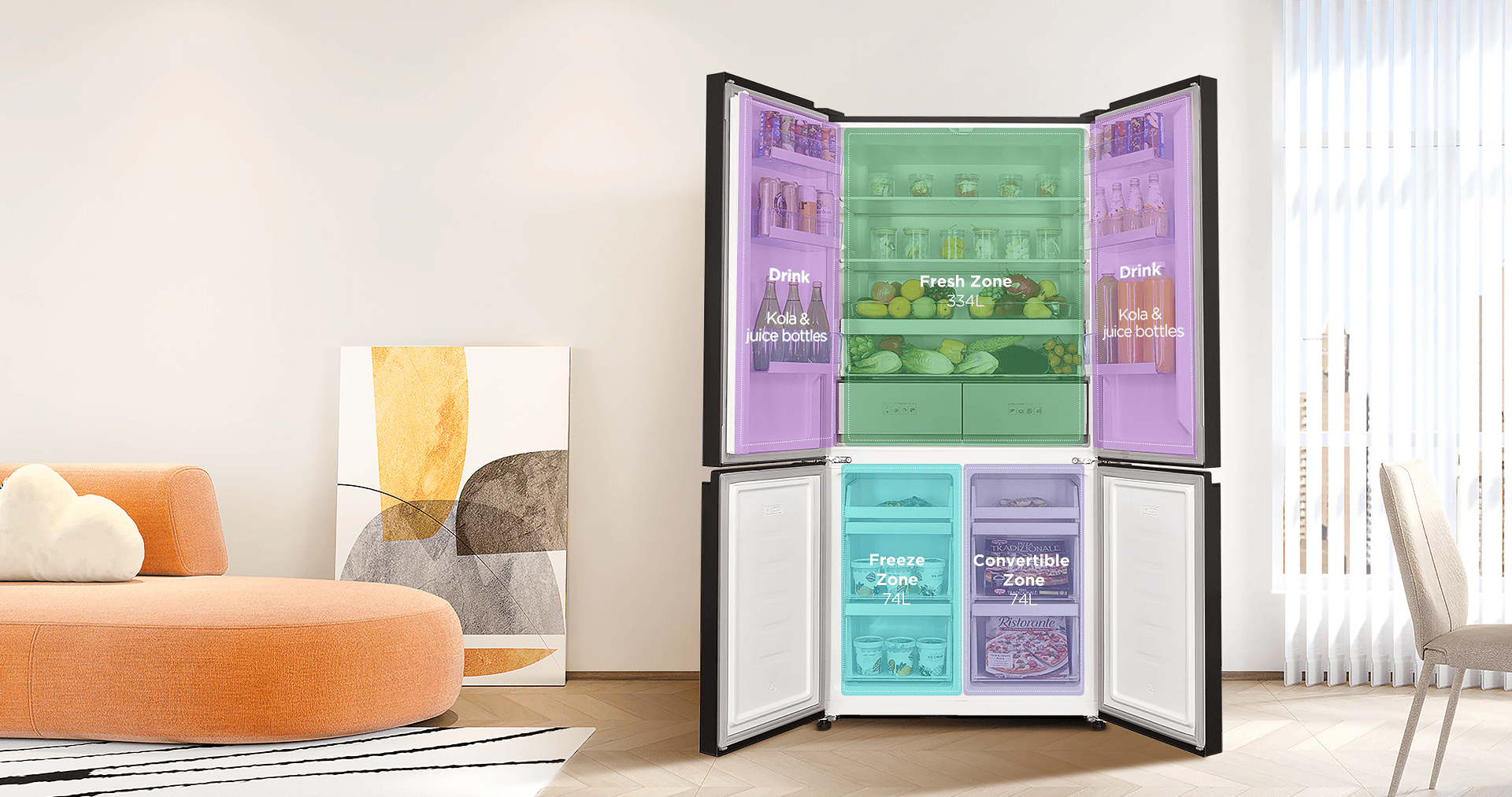
Les 9 principales raisons pour lesquelles votre réfrigérateur ne refroidit pas et leurs solutions
déc. 15,2023

Comment convertir une TV LED en Smart TV
nov. 30,2023

Antennes de télévision intelligente : Indispensable ou inutile ? Découvrez-le maintenant
nov. 28,2023
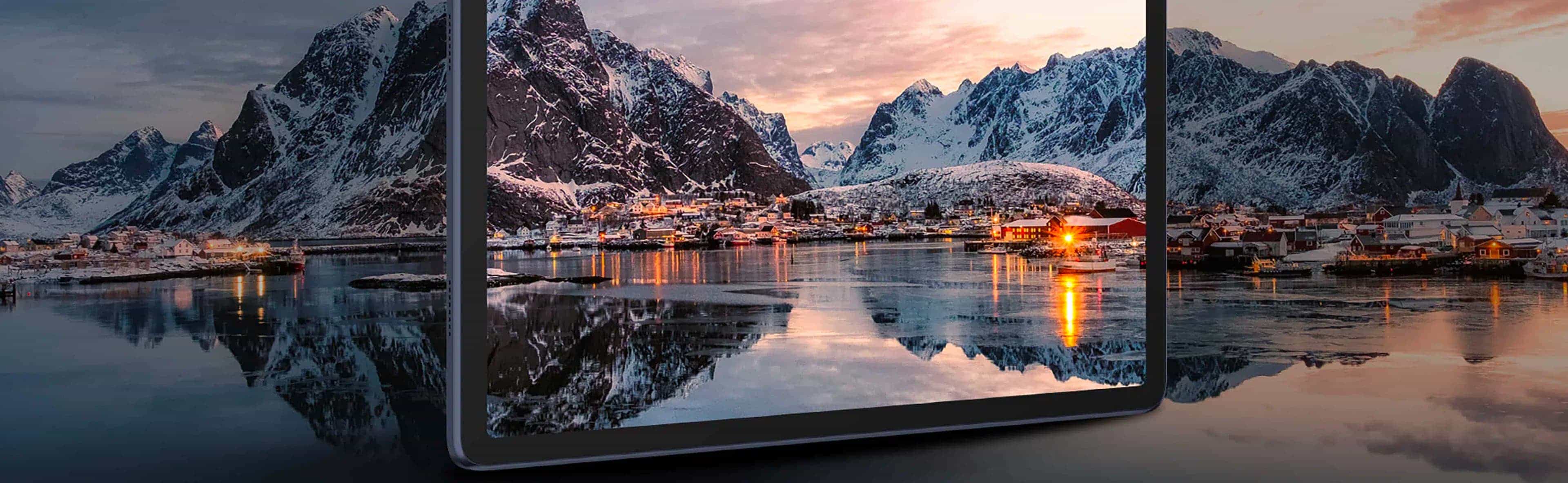
Tablette ou ordinateur portable : lequel choisir ?
nov. 24,2023

Comment jouer à des jeux sur une Smart TV
nov. 16,2023

Comment laver des chaussures à la machine à laver
sept. 28,2023

Comment nettoyer votre lave-linge en 4 étapes faciles
sept. 16,2023

3 méthodes simples pour réinitialiser votre tablette
sept. 14,2023

Dolby Digital Vs DTS : Quelle est la différence ?
août 26,2023

Guide des capacités et des charges des lave-linge
juil. 26,2023

Comment prendre soin d'un écran de téléphone fissuré
juil. 18,2023

Quelle est la taille du climatiseur dont vous avez besoin ? Guide de dimensionnement facile
juin 27,2023

Notions de base sur le stockage et les congélateurs
juin 16,2023

Qu'est-ce que l'onduleur AC - Avantages et inconvénients
févr. 27,2023

Tailles d'écran de télévision : A quoi servent les chiffres et pourquoi devrais-je m'en préoccuper ?
déc. 30,2022

MiniLED vs QLED : Quelle technologie de télévision répondra le mieux à vos besoins en 2023 ?
déc. 28,2022
Copyright © 2024 TCL. Tous droits réservés.
En cliquant sur "Tout accepter", vous acceptez le stockage de cookies sur vos appareils afin d'analyser et d'améliorer nos produits, publicités personnalisées et tout autres contenus présents sur le site web.Notice d'utilisation des Cookies.
- Strictement nécessaire
- Performance
- Publicité
Strictement nécessaire
Les cookies nécessaires sont essentiels à la fonctionnalité de ce site web. Vous pouvez les désactiver en modifiant les paramètres de votre navigateur
Performance
Les cookies de performance recueillent des informations sur la façon dont vous utilisez le site web et nous permettent de continuer à améliorer le fonctionnement de notre site.
Publicité
Ces cookies suivent vos habitudes de navigation afin que nous puissions vous montrer des publicités et des contenus qui, nous l'espérons, correspondent à vos intérêts.
We use cookies, including cookies from third parties, to analyze site usage, help us improve the website, and personalize contents or ads. Please see our Notice d'utilisation des Cookies. You can select the categories of cookies above if you wish to permit.




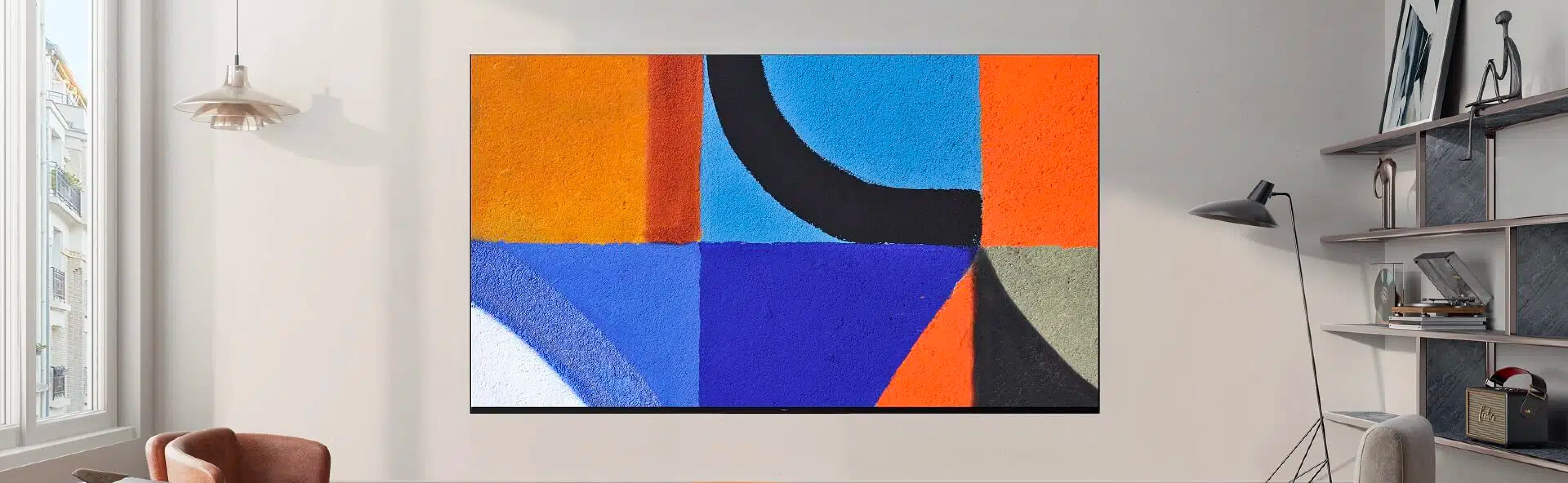

















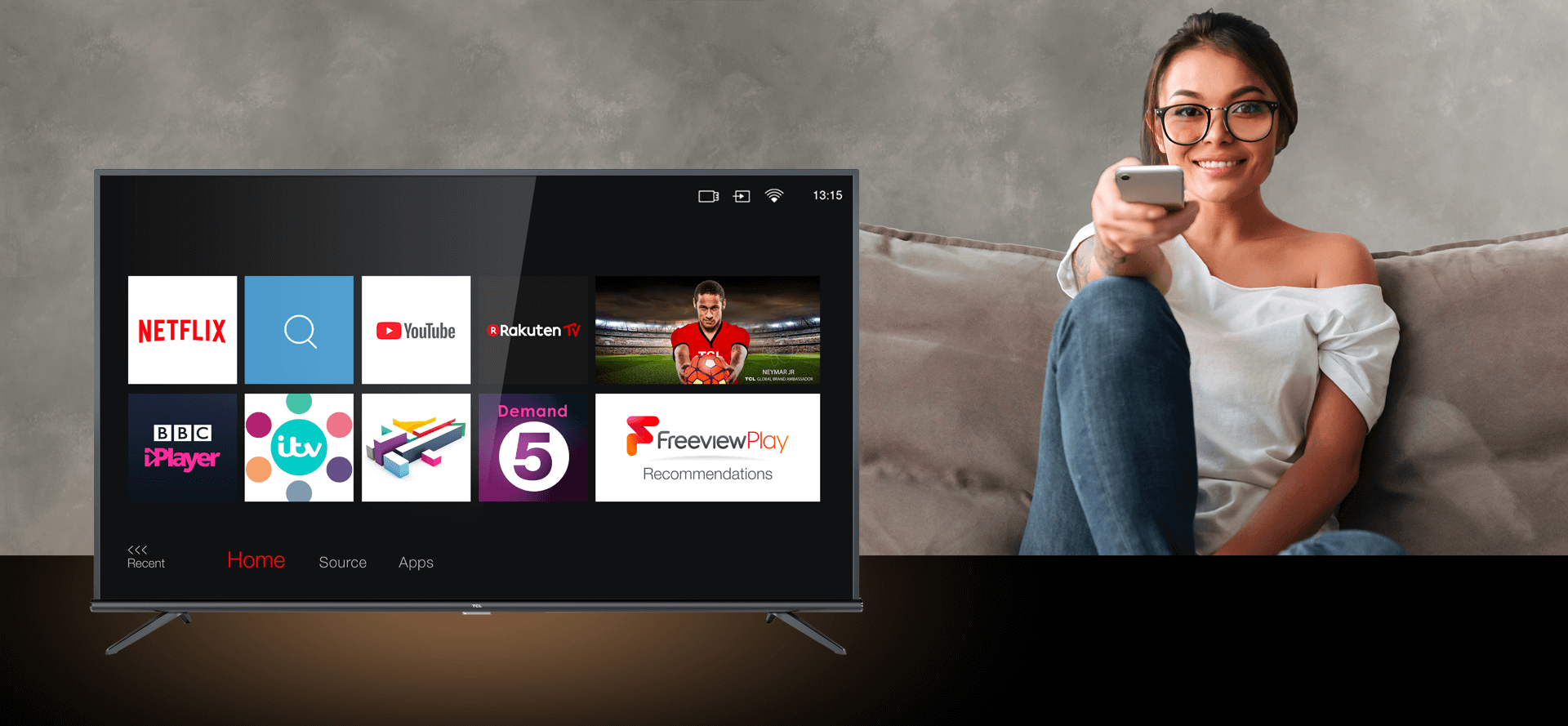

.jpg)