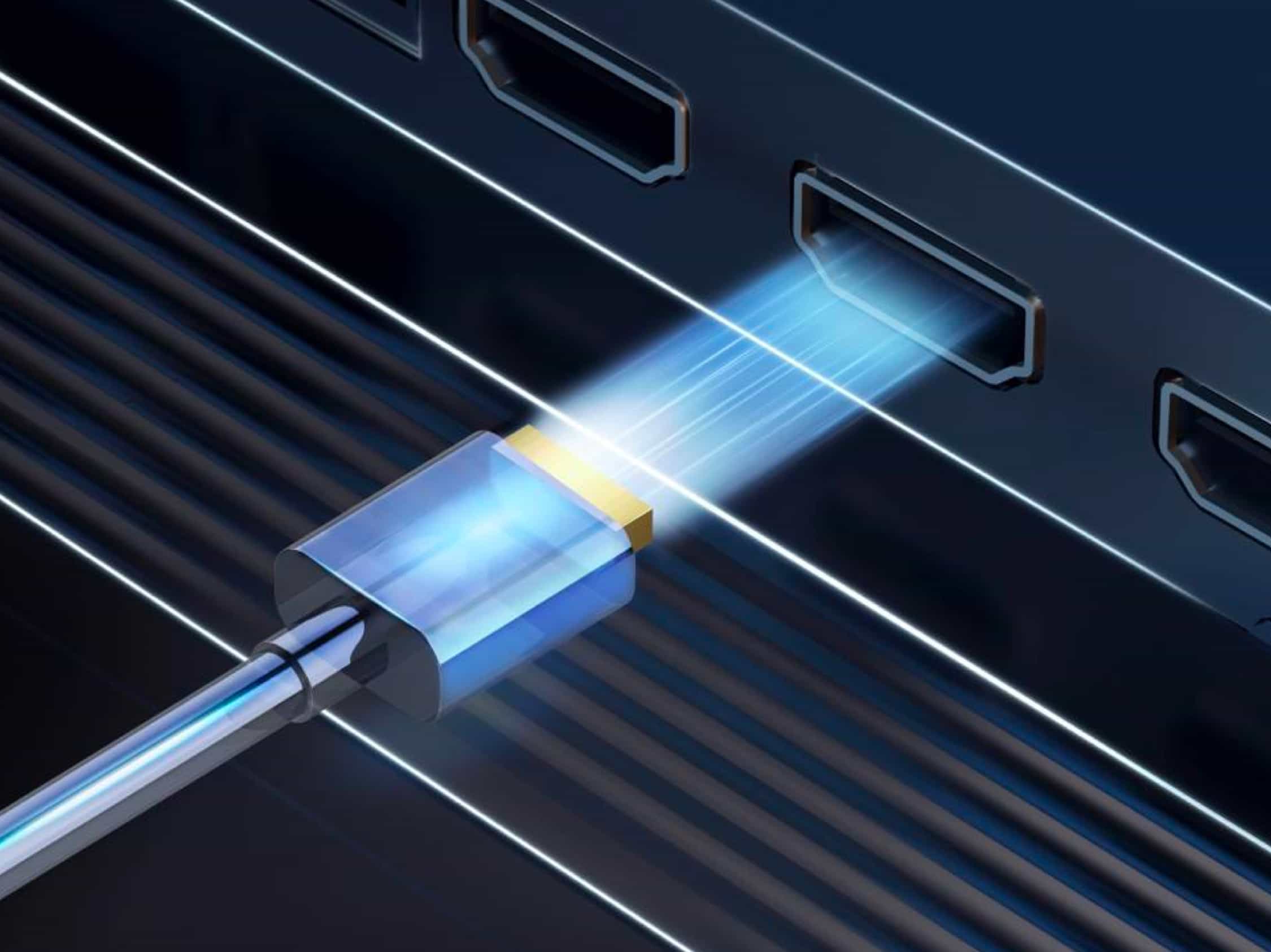Introduction
In this digital age, our laptops and TVs have become an essential part of our daily life. From streaming movies to playing video games, there are numerous ways to enjoy entertainment on your big screen TV. In this blog, we will discuss two methods of connecting your laptop to your TV: through HDMI and wirelessly.
How to connect your laptop to your TV via HDMI
Before you get started, make sure your laptop has an HDMI port and that the TV has one too. An HDMI cable delivers visual and audio signals between two devices.
Once confirmed:
- Connect the HDMI cable's other end to your laptop's HDMI output.
- Connect the other end of the wire to one of your TV's HDMI inputs.
- Select the input corresponding to the location of the cable using the remote control (HDMI 1, HDMI 2, HDMI 3, etc.).
If your laptop does not have an HDMI port, there are still options available to connect your laptop to your TV. Some laptops have a DisplayPort, which can be converted to HDMI using an adapter. Some laptops have a USB-C port that supports DisplayPort Alternate Mode, which can be used to connect to an HDMI-enabled TV with a USB-C to HDMI adapter.
How to connect your laptop to your smart TV wirelessly
Now that you know how to connect your laptop to your TV via HDMI, let's talk about how to do it wirelessly with a smart TV.
If you have a PC laptop and want to connect it to your smart TV or monitor:
- Ensure that the TV and laptop are both Wi-Fi enabled.
- Navigate to Settings > System > Display on your laptop.
- Click Connect to a wireless display underneath the Multiple displays header. A list of available displays ought to appear.
- Click on your TV when it appears in the list to connect your laptop.
Use Chrome or AirPlay (for Apple devices only) to allow you to stream content from your mobile device straight onto a big screen without needing any cables at all! However, they're not supported by every manufacturer--so make sure both devices support the same technology before trying this method out.
If you're looking for a Big-screen TV for more fun in your home, check out the TCL XL collection TVs which can satisfy every need for entertainment! Perfect for movie lovers, Gamers, and Hybrid workers with different entertainment needs. With its advanced technology and exceptional picture quality, the TCL XL collection is designed to provide an immersive viewing experience. Here are some popular models you can choose from:
- Deeper blacks, higher brightness, and greater contrast in TCL Mini LED 4K C935
- TCL C735 QLED 4K TV has more than a billion colors with 100% color volume. Let you feel like seeing the world through a kaleidoscope.
- With C835 TCL Mini LED TV you can enjoy HDR high-definition movies and games.
- X925 Mini LED 8K Google TV maximizes your viewing experience, no matter the content.
- X925 PRO reproduces incredible levels of detail, with a leading display of light and guarantees a true 8K experience
How to use Airplay to connect your Apple laptop to your smart TV:
If you have a smart TV with AirPlay 2 (most TVs manufactured in 2019 or later), you can use AirPlay to connect your laptop to your TV wirelessly.
- Ensure that your laptop is connected to the same Wi-Fi network as your smart TV with AirPlay 2.
- Go to the Control Center (the icon with the two switches in the top right corner) on your Mac.
- Tap Screen Mirroring.
- Select the device with which you want to share your display.
- Click Screen Mirroring, then select Stop Mirroring to end your streaming session.
How to use Chromecast to connect your Chromebook to a smart TV:
You'll need to purchase a Google Chromecast to connect to your smart TV if you want to go wireless and connect your Chromebook to your TV without using an HDMI connection.
- Connect your Chromecast to your smart TV's HDMI port.
- Choose the HDMI input that corresponds to the location where you plugged it in using your remote control.
- Click Time in the bottom-right corner of your computer screen.
- Ensure Bluetooth and Wi-Fi are turned on.
- Select Cast devices available.
- Choose what you want to cast from your computer.
- Tap Share. Your TV should display the material from your Chromebook.
- Click the time, then click Stop next to the Casting screen to stop sharing your screen.
Conclusion
That's it! You can now connect your laptop to your TV and enjoy watching your favorite content on the big screen. Whether you choose to go with HDMI or wireless options, the process is straightforward and easy. So, what are you waiting for? Get ready to upgrade your entertainment setup with TCL XL collection TVs today!
Connect with us on Facebook, Instagram, Twitter & YouTube for the latest updates on our TCL products and events.