Introduction
The YouTube app is a great way to watch videos on your smartphone, tablet, or laptop. But if you want to watch YouTube on your TV, things get more complicated. The good news is that there are several ways to stream YouTube on a TV. Here's everything you need to know about watching YouTube on the big screen:
Use Smart TV
Things will be a lot easier if you have a modern smart TV, which is any television with an internet connection that allows you to stream content directly from the web onto your screen.
TCL Smart TVs including TCL Google TVs, and TCL Android TVs are just what you need.
Most modern TVs come with YouTube preinstalled. If your TV is an Android/Google TV (check the packaging or look up your exact model to find out), you definitely have the YouTube app.
On your TV, select the YouTube app.
Locate the red and white YouTube icon with a white triangle on the app screen of your TV or gaming console. You will arrive at a Sign In screen after opening the app.
You must download the app from the app store on your TV or game console if you don't already have it.
Sign in to YouTube.
You can view your favorite videos, add new ones to your faves, and more because of this. Use one of the three options on the screen to log in (they may differ depending on the device):
- To sign in using the YouTube app on your phone or tablet, select Sign in with your mobile device. To watch YouTube on your TV, you must use a phone or tablet that has the YouTube app loaded on it and is connected to the same Wi-Fi network. Once you've made your choice, open the YouTube app on your phone or tablet and log in as instructed.
- To sign in with your Google account using the on-screen keyboard on your TV, select Sign in.
- To use a browser on any computer, phone, or tablet connected to the same Wi-Fi network as your TV, choose to Sign in with a web browser. Once chosen, enter the code at https://youtube.com/activateon your web browser.
Start watching videos.
Now that you're signed in, use your smart TV's remote control or game controller to select a video. You can use the same remote control to pause and skip around, as well as browse additional videos.
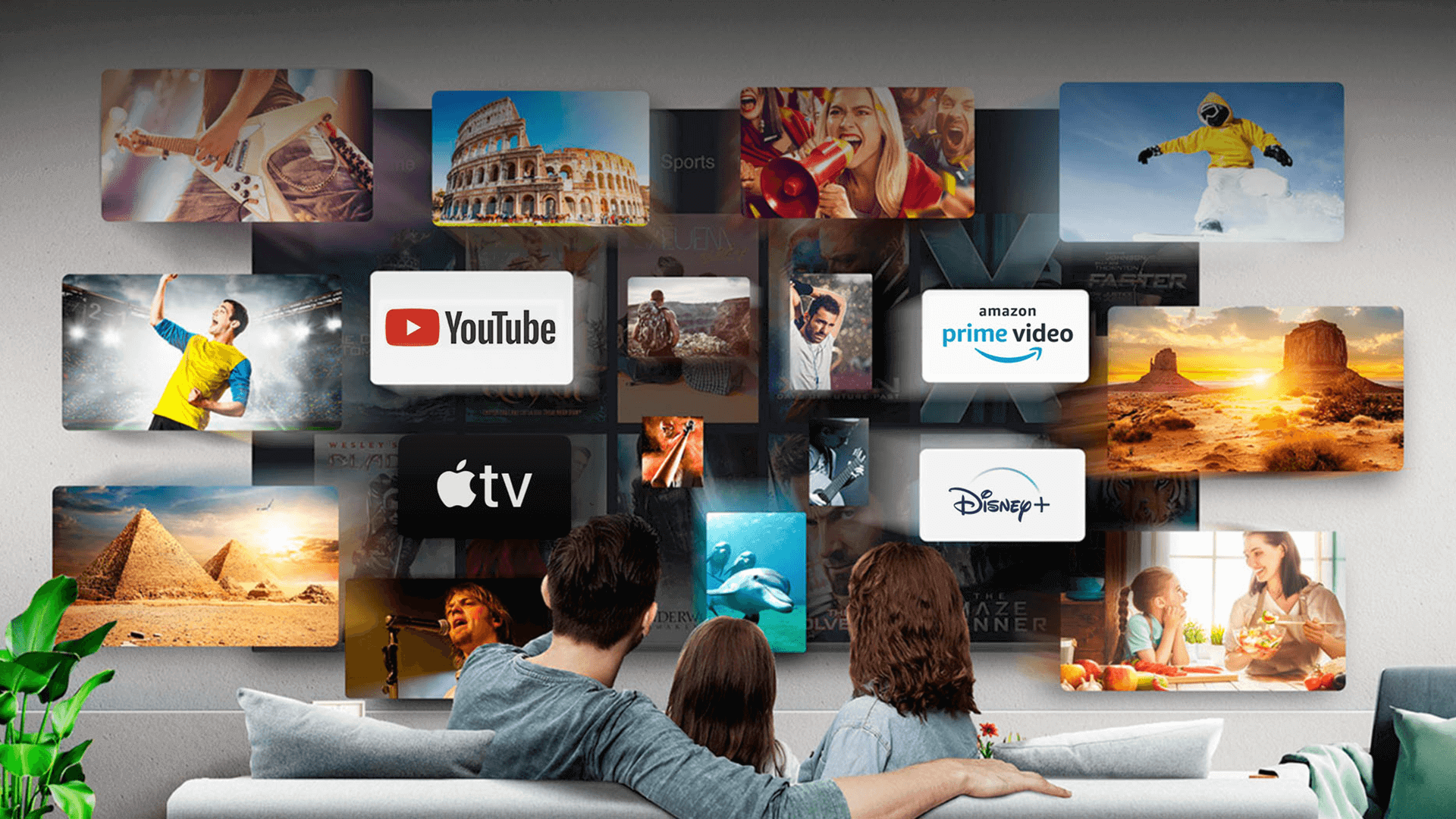
Using a Chromecast
One of the simplest methods for streaming YouTube to your TV is Chromecast. To use Chromecast, you don't need a smart TV; you can just insert a small gadget into an HDMI port on your TV to "cast" YouTube content from your phone, tablet, or computer. Having a Chromecast requires:
- a TV having an HDMI port(If your TV don’t have an HDMI port the Chromecast can also be used by using a separate HDMI to composite A/V adapter).
- Google Chromecast.
- Internet access via wireless in your house.
- a Google Chromcast and YouTube app on your Android, iPhone, or iPad devices. Install the Google Chrome web browser on your computer if you want to stream YouTube from it.
To utilize Chromecast, your Chromecast and the device from which you're streaming must be connected to the same network.
Once you have a Chromecast, setting it up is simple. In order to connect the Chromecast to the internet, you must first hook it to an HDMI port and a power supply. See more detailed instructions, check out our blog How To Cast Your Screen To Your Smart TV Using Chromecast.
Use Amazon Fire TV
Even if you don't have a smart TV, Amazon Fire TV makes it very simple to view YouTube on your TV screen. Use this method if your smart TV is an Amazon Fire TV model (check the package or look up your model online) because certain smart TVs have Fire TV pre-installed on them.
If your TV does not have the Fire TV edition, consider purchasing an Amazon Fire TV Stick, Fire TV Stick Lite, or Fire TV Stick 4K. The Fire TV stick includes its own interface, pre-installed apps, and the Amazon Appstore, unlike the Chromecast, which lacks a remote control.
- Set up and install your Fire TV. You can skip this step if Fire TV is already integrated into your TV.
- Insert the Fire TV Stick into an accessible HDMI port on your television before plugging it into power.
- If you haven't already, recharge the batteries in your Fire TV remote.
- Switch to the HDMI port and turn on the television.
- If the remote and TV are not yet paired, press and hold the Home button until the prompt appears on the TV screen.
- Connect your Fire TV Stick to your Wi-Fi network and you'll reach the home screen once you're connected.
- Select Apps on the menu, then select the YouTube app and download it. Open the YouTube app and log in with your account in your web browser, enter the code from the TV, and click Next. Select Allow access in your browser. Now you're good to go.
Use Roku TV
If you're in the market for a streaming device, Roku is a good choice. It has a lot of channels, including YouTube and Netflix. The interface is easy to use, and there's even an app that lets you search for content on your phone or tablet. Check out TCL Roku TVs and start the experience!
To watch YouTube videos, just add the YouTube channel to your home screen if you have a Roku-compatible TV or a Roku streaming device like the Roku Express, Premiere, or Streambar.
- Press the Home button on Your Roku remote, select Streaming Channels, and search for YouTube.
- Select YouTube in the results and Add Channel on the page.
- Return to the home screen and open the Youtube app, then sign in to YouTube by verifying the code on your TV screen with your web browser on any other smart device.
- select a video to watch.
Check out TCL Roku TVs for more entertainment in your house.
Use Apple AirPlay
If your TV is AirPlay capable (and you have an iPhone, iPad, or Mac), you can use this method to watch YouTube on your TV. To be certain, check the AirPlay compatibility of your specific TV model online. However, you can probably just use your TV's built-in interface to view YouTube on the TV's YouTube app if it supports AirPlay.
- You should join the same Wi-Fi network as your TV with your Mac, iPhone, or iPad.
- Open YouTube on your Mac, iPhone, or iPad.
- Play a video first.
- Tap the AirPlay or casting symbol.
- Choose your Apple TV or a TV that supports AirPlay.
Other tips and tricks for enjoying YouTube on TV
Here are some additional tips to make using YouTube on your TV more fun and convenient. We provide a better experience for everyone from beginners to advanced users.
Optimal use of YouTube linkage functions: The YouTube app has linkage functions not only for smart TVs but also for various devices and platforms. For example, by linking the YouTube app and your Google account, you can seamlessly enjoy your favorite playlists, channel subscriptions, viewing history, etc. on your TV.
Watch in high quality: Check your network bandwidth and stream YouTube videos in the highest resolution possible. Many smart TVs and streaming devices support 4K viewing, allowing you to enjoy videos in overwhelming picture quality.
Use voice search: If your remote has voice search, you can use it to easily search for YouTube videos. Just say what you want to say into the remote control and quickly find a variety of videos.
Sync smart hubs and devices: If you have multiple smart devices in your home, you can sync them to switch between YouTube videos and control playback. For example, you can use it to watch a video you were watching on your smartphone from where you left off on your TV.
Take advantage of guest mode: When you have guests over, they can also watch YouTube using your account. Enabling guest mode allows guests to freely enjoy videos without affecting the host's history or playlists.
TCL Google TV C635, C735, and C835 support Airplay 2 which can connect your Apple devices and share your favorite moments in a snap.
Connect with us on Facebook, Instagram, Twitter & YouTube for the latest updates on our TCL products and events.
