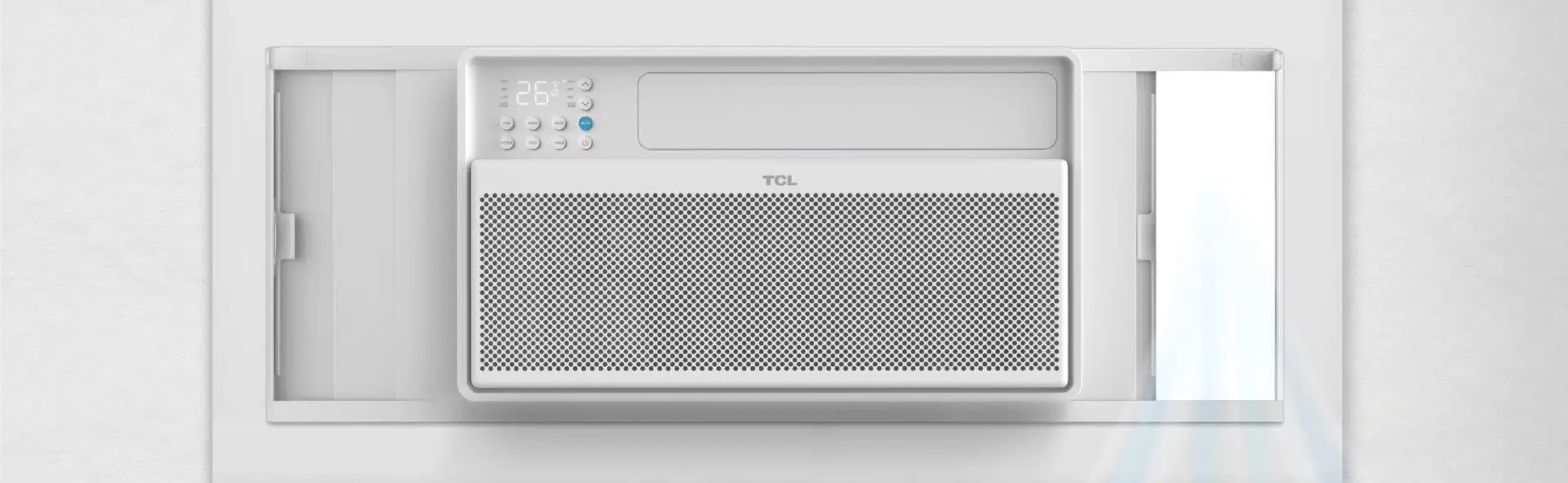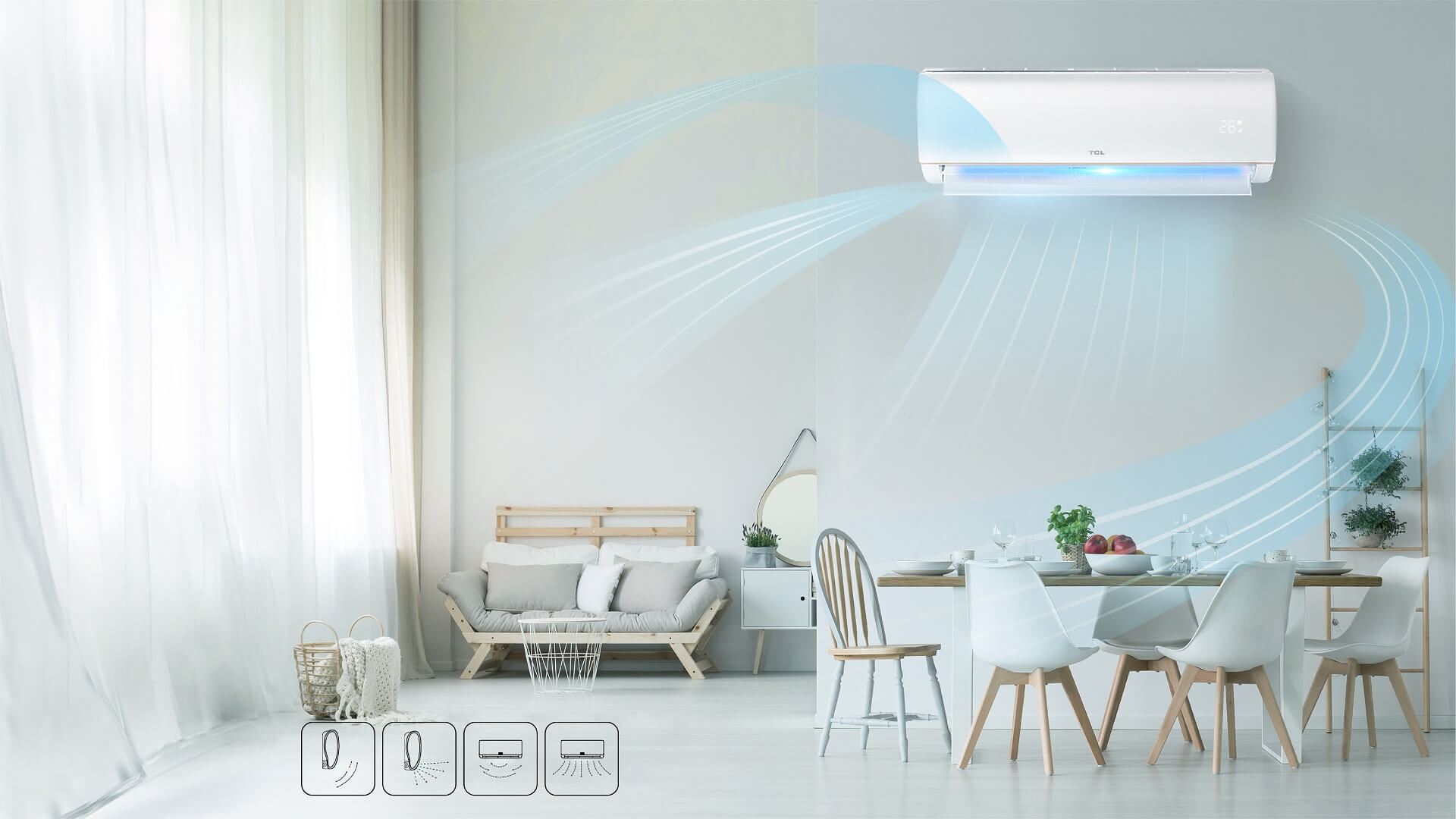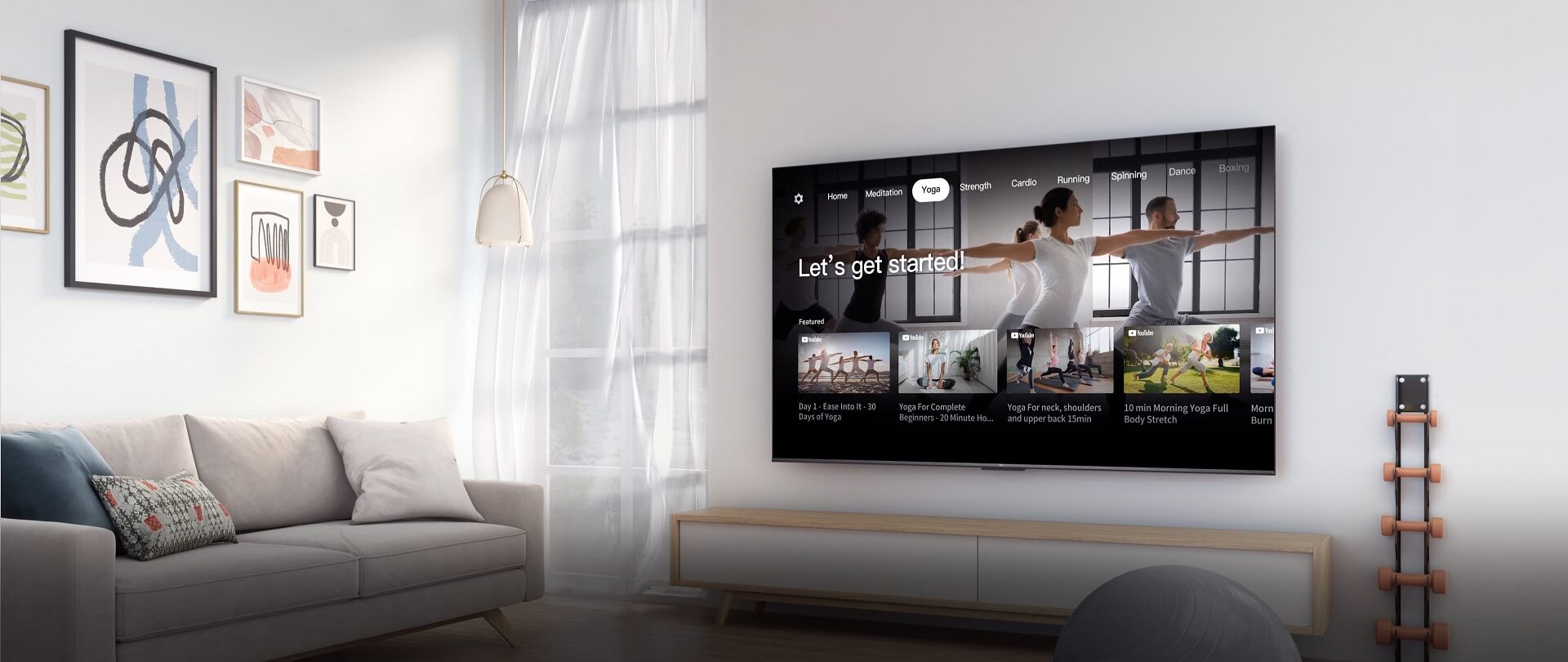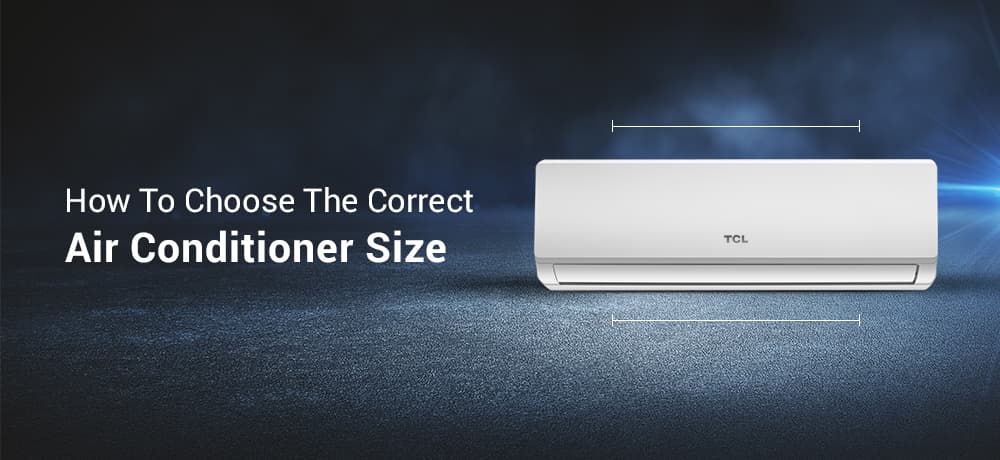Introduction
For many of us, our living room is the ultimate entertainment hub. Whether it's streaming the latest Netflix series or immersing ourselves in a video game, a large TV screen can make all the difference. However, sometimes we find ourselves switching between work mode and relaxation mode at home, and having to constantly turn off and on different screens can be a real hassle. Luckily, with modern technology, it's easy to connect a computer to a TV and use the TV as a monitor instead. This can give us a much larger and more immersive display, perfect for both work and play. Here are some tips to get started. And if you don’t have a big-screen TV yet, don’t forget to check out TCL XL Collection.
Can You Turn Your TV to Monitor?
You may want to use your TV as a monitor if you're looking for more screen space, or if the monitor on your computer is broken. To do this, you need to check your PC’s outputs and your HDTV’s inputs, and a few settings.
- Most current HDTVs come equipped with one or more HDMI connectors. This is the quickest and easiest way to connect, as well as the highest quality. Only HDMI allows for the transmission of both audio and video via a single wire.
- DVI is still present on many HDTVs and SD TVs, despite its declining use.
- VGA is often not available on HDTVs, however, it is available on standard-definition TVs.
You're good to go if your graphics card supports an HDMI output: Simply connect your Laptop to your HDMI with an HDMI cable.
Read more: Can I use my smart TV as a digital picture frame? If so, how?
Setup guide for windows
- Recognize the computer connection method for your TV and make a note of the TV's input label.
- Purchase the appropriate video cable for your selected connection. If your computer and TV don't have the same connector, you'll need an adaptor. For instance, you can purchase a DVI-to-HDMI adapter or cable if your computer has a DVI connector but your TV only has an HDMI port. Given that DVI doesn't enable audio in this situation, no audio could be transferred via HDMI. A wireless display adapter would be the best choice for Windows.
- Connect your PC to your TV with a cable. You won't need any more cables if you are connecting HDMI to HDMI. An audio cable is also required if you are connecting in a different way.
- Turn off your TV and PC first if you're using a VGA connection. You don't need to bother about shutting off your device for DVI and HDMI.
- Your TV should now be on the proper input.
- Change your computer's display to the TV's. You can choose "Screen Resolution" or "Properties" by right-clicking on the desktop in any version of Windows. You can choose between the various display modes by using the "Multiple displays" menu (computer, TV, extended desktop, or duplicate displays).
- Change the display's resolution (if necessary). It's possible that the resolutions of your TV and computer monitors differ, and switching between them may result in blurred TV images. To choose a clear resolution, use the "Resolution" slider in the "Screen Resolution/Properties" window. Most HDTVs have a native resolution of 1920x1080. If you can, choose the "Recommended" option.
Explore our selection of smart TVs at TCL. Find smart TVs with different sizes, 4K HDR and QLED models, gaming TVs, and more.
Setup guide for Mac
Your Mac or MacBook may have one of four different connector types:
- HDMI - The HDMI port has tiny indents on each side and resembles a longer, slimmer USB port.
- Thunderbolt - This is a port that is slightly smaller than a USB port. Above it will be a little lightning bolt icon.
- Mini DisplayPort: This port has a similar appearance to the Thunderbolt port. A little box with a line on either side makes up the logo.
- Micro-DVI is one of the more ancient ports you might come upon. Although the connector resembles a tiny USB port, it has the same symbol as the Mini DisplayPort.
- Locate the TV's input ports. They could be at the side or in the back. VGA, DVI, and HDMI are the three most used TV input connections.
- Get the right adaptor (if necessary). You'll need a Thunderbolt/Mini DisplayPort-to-HDMI adapter if your TV supports HDMI but your Mac only has Thunderbolt or Mini DisplayPort.
- Buy the right cable. Get any HDMI cable if your adaptor has an HDMI input. HDMI cables of any price range will function just as effectively. You'll need an audio cable in addition to the video cable if you're connected through DVI or VGA.
- Connect your cables and adapter to your Mac.
- Your TV should now be on the proper input.
On your Mac, click the Apple menu and choose "System Preferences". - Choose "Displays" from the list of options under System Preferences.
- Under the "Display" menu, choose the "Best for external display" option.
- Choose "Arrangement" from the tabs.
- Drag the TV's white menu bar from the computer's screen.
- Choose "Sound" when you are back in the System Preferences box.
Also read: How To Cast Your Screen To Your Smart TV Using Chromecast
TCL TV Multiview 2.0
TCL TV Multiview 2.0 is a feature that allows you to cast up to four devices on one screen simultaneously. This feature can be used by many people at the same time, so you can enjoy Olympic Games Live+Netflix+Gaming+News Reading together with your family and friends!
(Available in C835)
Should I Buy a Monitor or a TV for My Computer?
As you can see, there are several advantages to using a TV as your computer monitor. For example, TVs are generally cheaper than monitors and they're also bigger, which is great if you want to play games or watch movies in high definition. They also tend to have more ports than monitors do--for example, many TVs come with HDMI inputs that let you connect them directly to your console or other devices like Blu-ray players.
Related: How to connect your laptop to your TV via HDMI or Wireless
Conclusion
That's it! You've now got your TV working as a monitor for your computer. It can be used for many things, including gaming and watching movies. If you want to go back to using your TV as usual, simply unplug the HDMI cable from your computer and plug it into one of the other ports on your TV.
Connect with us on Facebook, Instagram, Twitter, Linkedin & YouTube for the latest updates on our TCL products and events.

How To Remove Lint From Clothes Washing Tips
2024-04-20

How To Cast Your Screen To Your Smart TV Using Chromecast
TCL India · 2024-04-12

Set Up Your OK Google Device On Your TV
2024-04-08

How to Reset Your Air Conditioning Unit
2024-03-26

How Does VPN Work On Smart TV
2024-03-22

How to Open A Locked Washing Machine Door
2024-03-19

Discover the Best Washing Machines for 2024
2024-02-28

How To Get Disney Plus On TV: A Easy Guide
2024-02-25

How To Adjust Your TV Picture to Fit Screen
2024-01-21

How To Convert Your LED TV To A Smart TV
2023-11-30

How To Play Games On Smart TV
2023-11-16

What is a backlight in an LED TV?
2023-11-14

How To Level A Washing Machine in Easy Steps
2023-11-11

How to Mount a TV on the Wall in Easy Steps
2023-10-14

Why Is My AC Not Blowing Cold Air? Easy Fix
2023-09-29

How To Wash Shoes In The Washing Machine
2023-09-28

How To Clean Your TV Screen In 6 Easy Steps
2023-09-26

3 Easy Methods on How To Reset your Tablet
2023-09-14

Dolby Digital Vs DTS: What's The Difference
2023-08-26

Washing Machine Capacity And Load Size Guide
2023-07-26

Ac Leaking Water? Here's How You Can Fix It!
2023-07-22

Who Invented Television: History of TV
2023-06-28

Top 5 Best Browsers for Android TV
2023-05-17

How to Watch Free Live TV on Android TV
2023-05-09

What is the Difference Between Inverter and Non-Inverter AC?
TCL India · 2023-01-16

Front Load Washers vs Top Load Washers: Things You Should Know Before Buying
TCL India · 2023-01-16

How To Pick The Perfect TV Size And Distance For Your Living Room
TCL India · 2023-01-16

7 Tips To Use Air Conditioning Efficiently and lower you energy bills
TCL India · 2023-01-16

Watching Games On TV Makes Me Feel Like A True Fan
TCL India · 2023-01-16

MiniLED vs QLED: What TV Technology best meets your needs in 2022?
TCL India · 2023-01-14

2022 TCL TV Are Getting BIGGER and BETTER-TCL XL Collection TV
TCL India · 2023-01-12

TV Screen Sizes: What Are The Numbers For & Why Should I Care
TCL India · 2023-01-12

What is Mini LED: The Beauty of The Moving Image
TCL India · 2023-01-03

Time to Check Out 2022 TCL QLED TVs with Premium Features in Your Local Store
TCL India · 2022-12-29

How to Choose the Right Smart TV? TCL New TV Series Have the Answer You Need.
TCL India · 2022-10-17

Best Price 4k Gaming TV For 2022- TCL C635 Series!
TCL India · 2022-10-12

From HBO to ESPN, TCL Google TV Organizes All Your Favorites Just for You
TCL India · 2022-10-11

Take Your Gaming Experience to the Next Level - All You Need to Know about TCL Gaming TVs for 2022
TCL India · 2022-10-11

7 TCL Android TV’s premium features you can’t miss out on
TCL India · 2022-10-11

What can TCL Android TV offer you and why do you need one?
TCL India · 2022-10-10

5 Reasons Why You Should Preorder TCL Google TV and Get the Best Deal Right Now!
TCL India · 2022-10-07

Tired of your old TV? Check Out TCL's 2022 new TV lineup!
TCL India · 2022-09-12

TCL C935 - A Smart 4K Mini LED TV with All the Premium Features You Want
TCL India · 2022-09-12

Best Streaming Service You Can Find in TCL Google TV
TCL India · 2022-09-12

Enhance Your TV Experience with TCL Mini LED TV C835
TCL India · 2022-09-12

What Are the Big Changes for TCL TV in 2022?
TCL India · 2022-08-10

Card Offers, Cashback, No Cost EMI - Finance Bank Offer
TCL India · 2022-08-01

TCL P635 - The Must-Have Smart TV for Your Home Entertainment
TCL India · 2022-07-28

Is TCL a Good Brand and How It Stands Out in the TV World?
TCL India · 2022-07-28

How will TCL Smart TVs Enhance Your Life?
TCL India · 2022-07-28

Meet TCL C635 – the 4k Google TV Designed for Your Dream Life
TCL India · 2022-07-28

2022 TV Shopping Guide: Time to Get Your Next Google TV
TCL India · 2022-07-28

No More confusion! About QLED TV&OLED TV in 2022
TCL India · 2022-07-20

Which TV is better for you- Google TV or Android TV? A Definitive Guide
TCL India · 2022-07-20

TCL TV Review: Which TCL TV is the Best for You | TCL India
TCL India · 2022-05-13

TCL P725 vs Brand H: what's the difference
TCL India · 2022-03-01

Comparison of C725 V/S Brand-SS
TCL India · 2022-03-01

5-Step Air Purification Technology in Air Conditioners that Doubles Up As Air Purifier
TCL India · 2022-02-21

7 Ways Technology Has Changed Television
TCL India · 2022-02-09

Discover What's on the 2022 Newest TCL Google TV P735
TCL India · 2022-02-09

Is TCL QLED TV What You Need and How to Choose One?
TCL India · 2022-02-09

Extraordinary Advantages of TCL Air Conditioners
TCL India · 2022-02-04

Amazing Hacks to Keep Your Washing Machine Smell Fresh
TCL India · 2022-01-28

How TCL’s HDR TVs Improve Your Movie Watching Experience
TCL India · 2022-01-24

What is the Ideal TCL TV for You?
TCL India · 2022-01-18

Reasons Why Having a TCL Air Conditioner in Your Home is a Must
TCL India · 2022-01-11

Advantages of Front Load Washing Machine
TCL India · 2022-01-06

Tips to Use Google Assistant to Enhance Your Viewing Experience
TCL India · 2022-01-04

7 Facts You Might Not Know About Real 4K
TCL India · 2021-12-30

Take Your Call of Duty: Vanguard Experience to the Next Level with this Detailed Gamer’s Guide
TCL India · 2021-12-24

How Does the Game Master Enhance Your Gaming Experience?
TCL India · 2021-12-21

All You Need to Know About Gaming TVs to Enhance Your Call of Duty: Vanguard Gaming Experience
TCL India · 2021-12-14

Best 4K HDR Content to Binge Watch during Holiday Season
TCL India · 2021-12-08

Call of Duty: Vanguard- Better on TCL Mini LED Gaming TV C825?
TCL India · 2021-12-07

Understanding the Inverter Technology in Air Conditioners and How Does It Help You Save Electricity
TCL India · 2021-11-19

What Size Smart TV Should I Buy
2021-08-11

QLED or OLED TV Which is Better
2021-08-11

How does an Air Conditioner work?
2021-06-11

Why is my Air Conditioner leaking?
2021-05-31

What is an Inverter Air Conditioner?
2021-05-21

My AC is making noise. What does this mean?
2021-05-20

Know all about AC warranty
2021-04-07

Reasons why your compressor is not working
2021-04-07

Which TCL Air Conditioner is best for you?
2021-03-16

10 reasons to buy a TCL Air Conditioner
2021-03-16
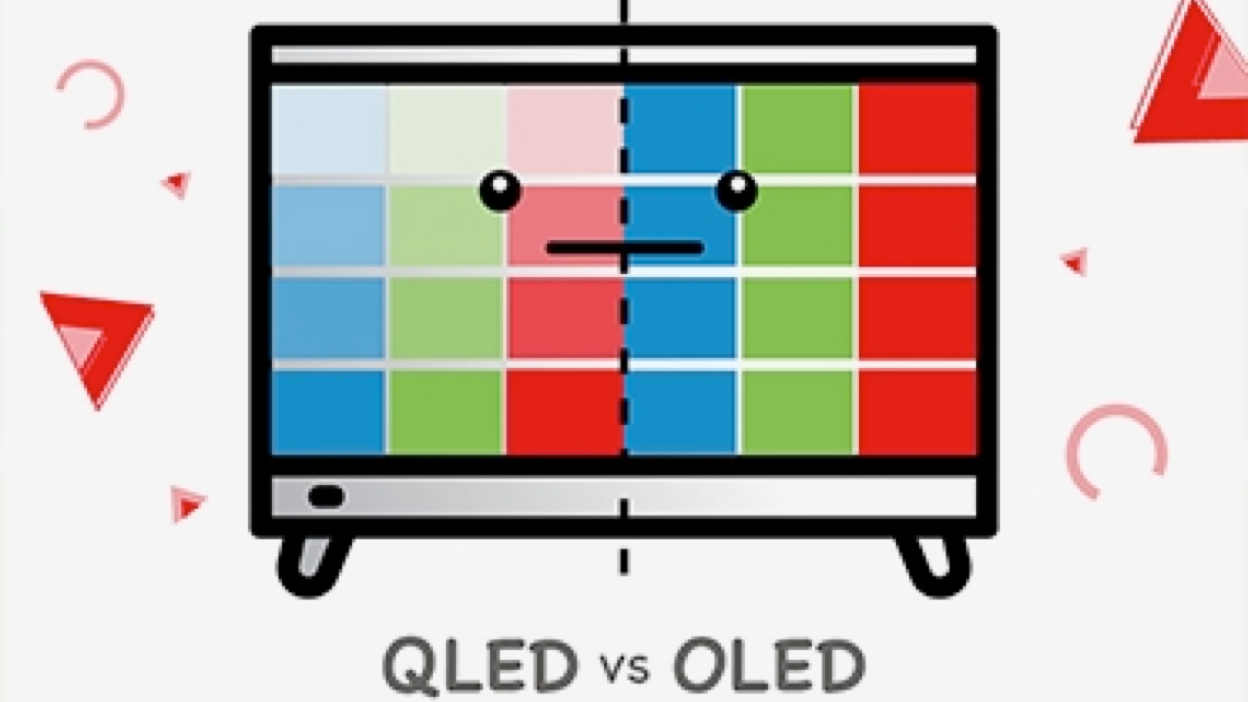
QLED v.s. OLED: Which one is better?
2021-03-16

How to be healthy at home
2021-03-16

Stay entertained and informed from home
2021-03-16

Buying a TV? Which TV Should You Buy?
2021-03-16

Google Assistant & Artificial Intelligence
2021-03-16

TCL Named CES 2018 Innovation Awards Honoree
2021-03-16
Copyright 2024 TCL. All Rights Reserved. Operated by JAIICO.
This site uses cookies to analyse site traffic, improve your experience and personalize ads or other contents. By clicking Accept or continuing to browse the site, you are agree to our use of cookies. See our Privacy Notice here.Learn More

























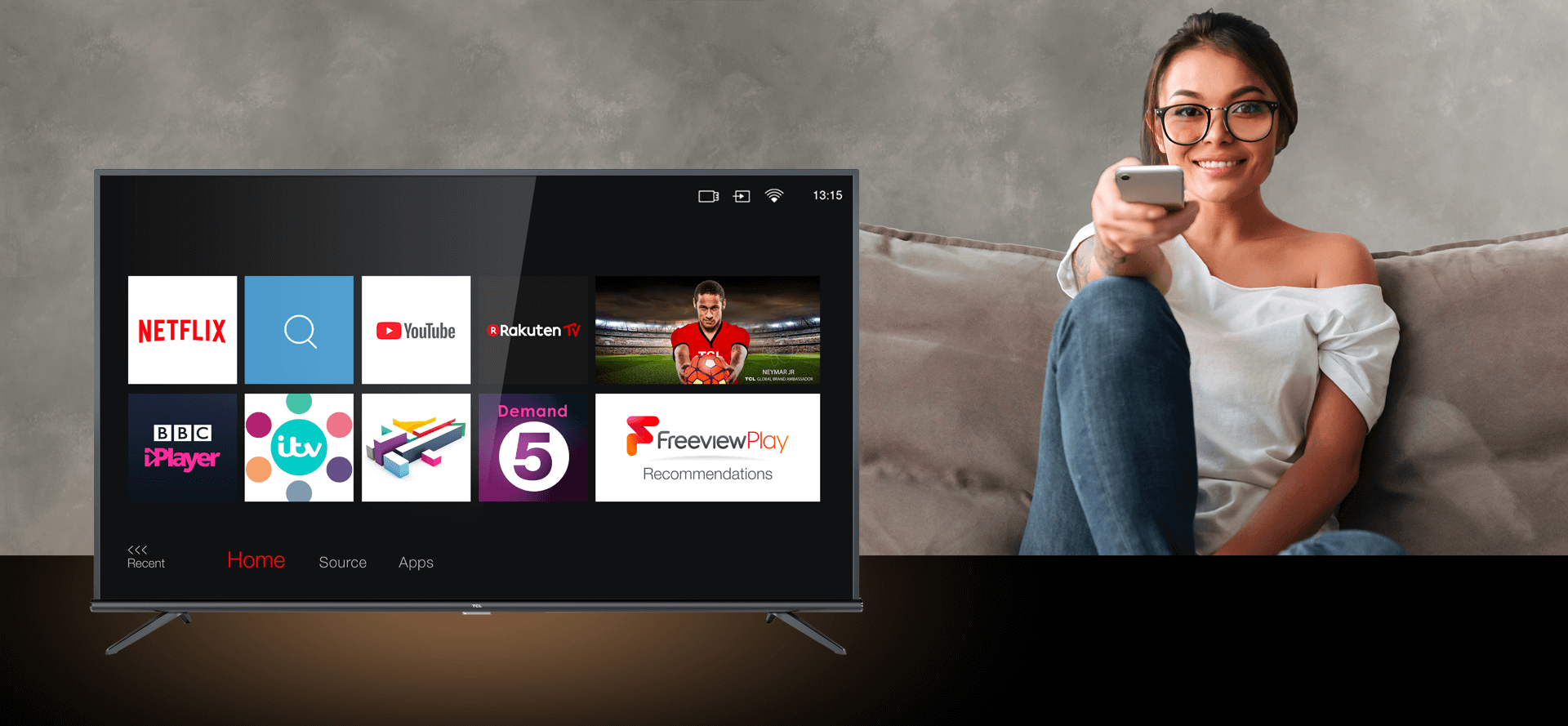


.jpg)