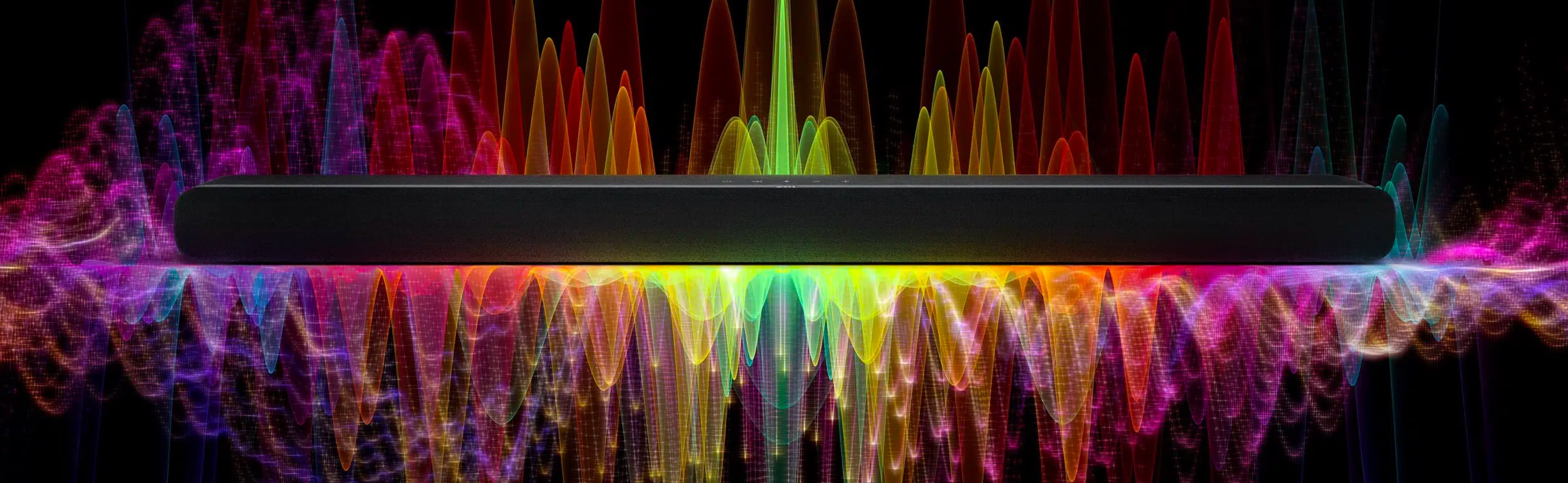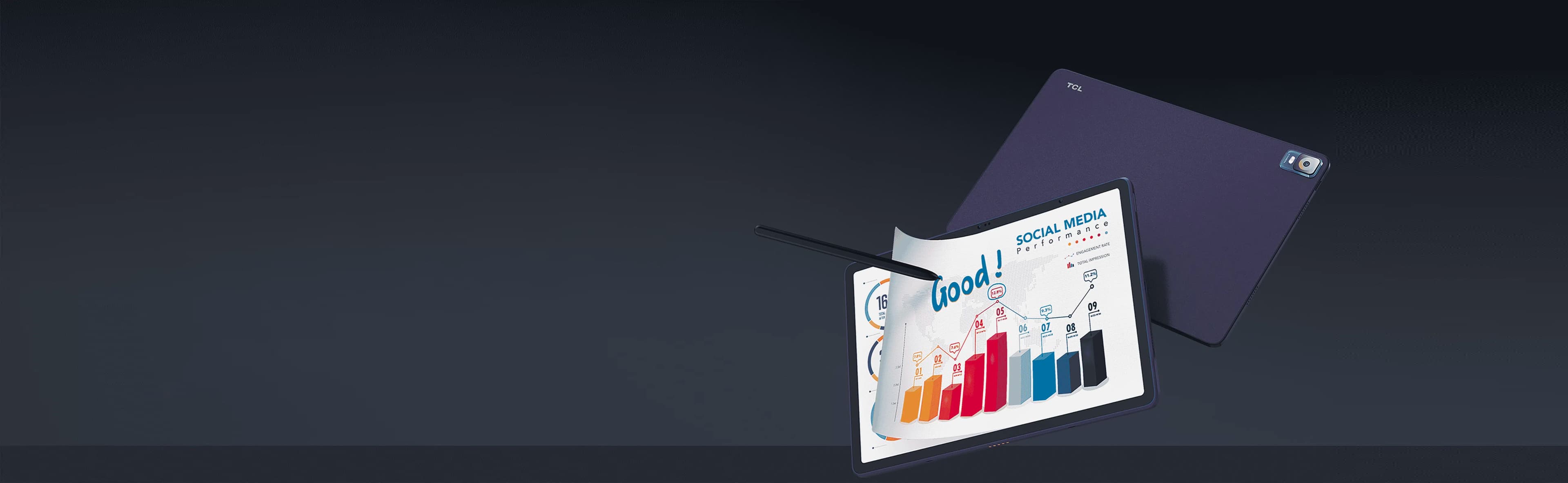Pendahuluan
Anda memiliki TV layar lebar, tetapi tidak digunakan secara maksimal. Daripada menonton hal yang sama di ponsel dan juga di TV, Anda seharusnya menggunakan layar Android atau iOS Anda untuk melakukan casting. Casting adalah salah satu hal yang tidak diketahui atau tidak dicoba oleh kebanyakan orang hingga mereka melihat orang lain melakukannya dan berpikir "Wow, itu sangat keren!" Sekarang setelah Anda mengetahui apa itu Chromecast dan cara kerjanya dengan berbagai perangkat, saya akan menunjukkan kepada Anda betapa mudahnya melakukan casting dari Android atau iOS, sehingga Anda dapat memanfaatkan fitur ini sendiri!
Sebagai Permulaan, Apa itu Chromecast?
Chromecast adalah pemutar media digital yang dibuat oleh Google. Ini juga dikenal sebagai perangkat streaming media atau perangkat streaming video.
Chromecast kompatibel dengan aplikasi berkemampuan Chromecast dan terhubung ke TV Anda melalui port HDMI atau USB. Anda kemudian dapat melakukan streaming konten dari smartphone atau perangkat tablet langsung ke layar TV Anda melalui koneksi WiFi.
Setelah Chromecast dicolokkan ke port HDMI TV, Anda dapat menggunakan smartphone, tablet, atau laptop untuk mengakses konten dari Google Play dan mengalirkannya ke layar TV. Selain itu, Anda juga dapat mencerminkan layar perangkat-perangkat ini ke TV Anda menggunakan Chromecast.
Kabar baiknya, Chromecast dapat digunakan dengan layanan streaming gratis apa pun, termasuk YouTube dan Google Play Movies & TV. Chromecast juga kompatibel dengan file media apa pun yang Anda miliki di komputer atau perangkat seluler Anda-cukup sambungkan ke jaringan Wi-Fi Anda dan lakukan streaming!
Apa Saja Persyaratan Chromecast?
Chromecast adalah cara yang sangat serbaguna dan terjangkau untuk mentransmisikan layar Anda ke TV. Namun agar dapat berfungsi, ada beberapa persyaratan yang harus dipenuhi:
Chromecast harus tersambung ke TV melalui HDMI.
Chromecast harus tersambung ke jaringan Wi-Fi (atau koneksi ethernet jika Anda menyambungkannya melalui USB).
Chromecast kompatibel dengan perangkat Android dan iOS, tetapi tidak kompatibel dengan Windows atau Mac OS. Selain itu, Chromecast tidak kompatibel dengan perangkat Fire OS seperti tablet Amazon Fire atau tablet Kindle Fire HD-jika Anda memiliki salah satu dari perangkat tersebut dan menginginkan fungsionalitas ini, pertimbangkan Roku Streaming Stick sebagai gantinya.
Chromecast tidak kompatibel dengan layanan streaming berbayar seperti Netflix atau Hulu+. Ini termasuk konten video gratis yang tersedia melalui layanan ini; jika ada sesuatu di Netflix yang ingin Anda akses saat mentransmisikan layar Anda dari perangkat lain seperti laptop Anda, pastikan bahwa itu tersedia sebagai bagian dari penawaran "gratis" mereka sebelum mencoba yang lain!
Perangkat Apa Saja yang Mendukung Chromecast?
Chromecast dapat digunakan dengan ponsel Android, iPhone, dan tablet; komputer Windows yang menjalankan Windows 10; Mac yang menjalankan OS X Yosemite atau versi yang lebih baru; Chromebook, dan perangkat lain yang menggunakan teknologi Google Cast & PlayReady (mis. beberapa pemutar Blu-ray). Anda juga dapat mencerminkan konten dari komputer ke TV menggunakan browser Chrome di laptop atau komputer desktop yang menjalankan Windows 7+ atau Mac OS X 10.6+.
Cara Menyiapkan Chromecast
Untuk mulai melakukan casting, Anda harus mengunduh aplikasi Google Home di ponsel atau tablet Anda. Untuk melakukannya, buka App Store dan cari "Google Home". Setelah diunduh, masuk dengan kredensial akun Google Anda-atau jika Anda belum memiliki akun Google (Anda harus membuatnya), buatlah dengan mengetuk "Buat Akun" di bagian bawah layar.
Setelah perangkat Anda tersambung ke Wi-Fi dan mengunduh Google Home, sekarang saatnya menyiapkan Chromecast! Pastikan kedua perangkat tersambung ke jaringan Wi-Fi yang sama sebelum melanjutkan langkah-langkah ini:
Langkah 1: Colokkan Chromecast ke TV.
Langkah 2: Pastikan Anda telah menginstal aplikasi Google Home di ponsel dan terhubung ke jaringan Wi-Fi yang sama dengan Chromecast Anda (mungkin akan lebih mudah jika Anda menghubungkannya selama penyiapan).
Langkah 3: Hubungkan ponsel Anda ke Chromecast dengan memilih namanya dari daftar perangkat yang tersedia atau melalui kode. Metode yang terakhir lebih disukai karena akan mempercepat waktu koneksi dan mempertahankan koneksi terenkripsi, tetapi keduanya akan berfungsi dengan baik jika Anda tidak memiliki kode.
Langkah 4: Ikuti instruksi di layar!
Benar-benar sesederhana itu! Setelah Anda selesai melakukannya, Anda bisa mulai melakukan streaming konten dari aplikasi seperti YouTube, Netflix, atau HBO Now ke TV apa pun yang tersambung hanya dengan menggunakan ponsel cerdas Anda sebagai antarmuka.
Menayangkan layar Android Anda dari aplikasi Google Home
Anda harus menjalankan aplikasi Google Home.
Ponsel atau tablet Android Anda harus menggunakan Android 7.1 atau lebih tinggi.
Anda memerlukan perangkat Chromecast (yang disambungkan ke TV) yang tersambung melalui port HDMI di TV dengan jaringan nirkabel dan koneksi internet aktif.
Apple TV memerlukan iPhone, iPad, atau iPod Touch dengan iOS 10 atau yang lebih baru dan tvOS versi 11 atau yang lebih baru, serta perangkat Apple TV generasi ke-4 yang sudah terinstal tvOS 10.
Menayangkan layar iOS Anda dari aplikasi Google Home
Buka app Google Home dan ketuk ikon Perangkat di sudut kanan atas.
Ketuk nama perangkat Chromecast Anda.
Ketuk Cast screen/audio, lalu ikuti instruksi di layar untuk memilih perangkat iOS sebagai tujuan konten Anda (Anda harus memasukkan kode sandi terlebih dahulu).
Untuk mentransmisikan layar Anda dari Pusat Kontrol, Anda harus mengaktifkan AirPlay.
Pada perangkat iOS Anda, buka Pengaturan > Umum > Aksesibilitas > AssistiveTouch dan aktifkan AssistiveTouch.
Anda juga dapat melakukan ini dengan menekan tombol Home tiga kali secara berurutan.
TCL Multi View 2.0 (Tersedia dalam C935, C835, C735)
TCL MultiView 2.0 tersedia dalam 3 model terbaru TCL C935, C835, dan C735.
Seperti namanya, Multi View 2.0 adalah fitur yang memungkinkan Anda untuk menampilkan lebih dari satu layar di TV Anda. Cukup hubungkan smartphone Anda dan nikmati berbagi kreativitas dengan teman dan keluarga. Anda dapat berbagi foto, video, dan musik dengan teman dan keluarga di layar lebar.
Dengan fitur ini, Anda dapat menggunakan remote control TV untuk mengoperasikan layar ponsel yang terhubung melalui kabel HDMI atau koneksi Wi-Fi Miracast™.
Bayangkan ini. Anda memiliki TV layar lebar yang tersambung ke dekoder, tetapi hanya memiliki satu layar. Anda ingin semua orang di ruangan itu duduk bersama dan menonton hal yang sama, jadi Anda memerlukan sesuatu yang akan menampilkan beberapa aplikasi sekaligus. Teman-teman Anda membawa beberapa aplikasi favorit mereka: Netflix agar mereka bisa menonton Stranger Things dan Queer Eye; Apple Music untuk mendengarkan lagu-lagu yang sedang naik daun; Hulu untuk menonton The Handmaid's Tale; YouTube untuk mempelajari cara membuat kue cokelat yang sempurna dari nol (dan kemudian memakannya sambil menonton); Facebook Messenger karena tidak ada yang lebih menyenangkan daripada berkomunikasi melalui pesan teks selama acara sosial penting seperti ini!
Akan sangat menyenangkan jika semua orang dapat melihat semua yang ditampilkan di ponsel atau tablet mereka sekaligus di satu TV layar lebar! Di situlah TCL Multi-view hadir: Memungkinkan pengguna untuk mengakses hingga 4 perangkat yang berbeda sekaligus melalui koneksi HDMI atau koneksi nirkabel Miracast dengan satu sentuhan pada tombol remote control-nya!
Kesimpulan
Chromecast adalah perangkat hebat yang dapat digunakan semua orang. Perangkat ini memiliki banyak fitur yang menjadikannya pilihan yang sangat baik untuk melakukan streaming konten dari ponsel atau tablet Anda ke TCL TV. Kami harap artikel ini membantu Anda memahami cara menggunakan Chromecast dan kemampuannya dengan lebih baik dari sebelumnya.
Lihat TV TCL!
Terhubung dengan kami di Facebook, Instagram & YouTube untuk mendapatkan informasi terbaru tentang produk dan acara TCL.