สำหรับใครหลาย ๆ คน ห้องนั่งเล่นคือศูนย์กลางความบันเทิง ไม่ว่าจะเป็นการนั่งชมซีรีส์ใน Netflix หรือเล่นวิดีโอเกม ซึ่งจอทีวีขนาดใหญ่สามารถสร้างความบันเทิงแบบสูงสุดให้คุณได้ เทคโนโลยีสมัยใหม่ทำให้การเชื่อมต่อคอมพิวเตอร์เข้ากับทีวีเป็นเรื่องง่าย และสามารถใช้ทีวีเป็นจอภาพแทนได้ ซึ่งจะทำให้เรามีจอแสดงผลที่ใหญ่ขึ้น ช่วยให้คุณดื่มด่ำกับความบันเทิงบนหน้าจอได้มากขึ้น เหมาะสำหรับทั้งการทำงานและความบันเทิง หากคุณยังไม่มีทีวีจอใหญ่ สามรถดูได้ที่ TCL XL Collection
คุณสามารถเปลี่ยนทีวีให้เป็นมอนิเตอร์ได้หรือไม่?
หากหน้าจอคอมพิวเตอร์ของคุณมีขนาดเล็กเกินไป มีพื้นที่ไม่เพียงพอต่อข้อมูล หรือหากจอบนคอมพิวเตอร์เสียหายไม่สามารถแสดงข้อมูลได้ ทีวีจะเป็นตัวช่วยสำคัญในการแก้ไขปัญหาเหล่านี้ คุณต้องตรวจสอบเอาต์พุตของคอมพิวเตอร์และอินพุดของทีวีก่อน
- HDTV ในปัจจุบันส่วนใหญ่มาพร้อมกับขั้วต่อ HDMI ตั้งแต่หนึ่งตัวขึ้นไป นี่เป็นวิธีการเชื่อมต่อที่รวดเร็ว ง่ายที่สุดและมีคุณภาพสูงสุด มีเพียง HDMI เท่านั้นที่อนุญาตให้ส่งทั้งเสียงและวิดีโอผ่านสายเส้นเดียว
- DVI ยังคงมีอยู่ใน HDTV และ SDTV หลายรุ่น แม้ว่าการใช้งานจะลดลงก็ตาม
- VGA มักไม่มีใน HDTV แต่จะมีในทีวีความละเอียดมาตรฐาน
เมื่อตรวจสอบเรียบร้อยแล้ว เพียงเชื่อมต่อแล็ปท็อปของคุณเข้ากับ HDMI ด้วยสาย HDMI
คู่มือการตั้งค่าสำหรับ windows
1. ตรวจสอบช่องอินพุตของทีวีและเอาต์พุตของคอมพิวเตอร์
2. ซื้อสายวิดีโอที่เหมาะสมสำหรับการเชื่อมต่อที่คุณเลือก หากคอมพิวเตอร์และทีวีของคุณไม่มีขั้วต่อเดียวกัน คุณจะต้องใช้อะแดปเตอร์ ตัวอย่างเช่น หากคอมพิวเตอร์ของคุณมีขั้วต่อ DVI แต่ทีวีของคุณมีเพียงพอร์ต HDMI เท่านั้น เนื่องจาก DVI ไม่เปิดใช้งานเสียง จึงไม่สามารถถ่ายโอนเสียงผ่าน HDMI ได้ การ์ดแสดงผลแบบไร้สายจะเป็นตัวเลือกที่ดีที่สุดสำหรับ Windows
3. เชื่อมต่อคอมพิวเตอร์ของคุณเข้ากับทีวีด้วยสาย หากเชื่อมต่อ HDMI เข้ากับ HDMI คุณก็ไม่จำเป็นต้องใช้สายสายสัญญาณเสียงเพิ่มเติม
4. หากใช้การเชื่อมต่อ VGA ให้ปิดแบะเปิดทีวีกับคอมพิวเตอร์ แต่หากใช้การเชื่อต่อด้วย DVI และ HDMI ไม่จำเป็นต้องปิดอุปกรณ์
5. เปลี่ยนจอแสดงผลคอมพิวเตอร์ของคุณเป็นทีวี คุณสามารถเลือก "ความละเอียดหน้าจอ" หรือ "คุณสมบัติ" ได้โดยการคลิกขวาที่เดสก์ท็อปใน Windows เวอร์ชันใดก็ได้ เลือกระหว่างโหมดการแสดงผลต่างๆ ได้โดยใช้เมนู "จอแสดงผลหลายจอ"
6. เปลี่ยนความละเอียดของจอแสดงผล (หากจำเป็น) หากความละเอียดของทีวีและจอคอมพิวเตอร์แตกต่างกัน และการสลับไปมาอาจทำให้ภาพทีวีเบลอ หากต้องการเลือกความละเอียดที่ชัดเจน ให้ใช้แถบเลื่อน "ความละเอียด" ในหน้าต่าง "ความละเอียด/คุณสมบัติหน้าจอ" HDTV ส่วนใหญ่มีความละเอียดมาตรฐานอยู่ที่ 1920x1080
คู่มือการตั้งค่าสำหรับ Mac
Mac หรือ MacBook ของคุณอาจมีตัวเชื่อมต่อประเภทใดประเภทหนึ่งจากสี่ประเภท:
- HDMI - พอร์ต HDMI จะมีรอยเว้าเล็กๆ แต่ละด้าน มีลักษณะเป็นพอร์ต USB ที่ยาวและบางกว่า
- Thunderbolt - เป็นพอร์ตที่เล็กกว่าพอร์ต USB เล็กน้อย ด้านบนจะเป็นไอคอนรูปสายฟ้าเล็กๆ
- Mini DisplayPort: พอร์ตนี้มีลักษณะคล้ายกับพอร์ต Thunderbolt เส้นทั้งสองด้านประกอบขึ้นเป็นโลโก้
- Micro-DVI เป็นหนึ่งในพอร์ตเก่าที่คุณอาจเจอ แม้ว่าขั้วต่อจะมีลักษณะคล้ายกับพอร์ต USB เล็กๆ แต่ก็มีสัญลักษณ์เดียวกันกับ Mini DisplayPort
1. ค้นหาพอร์ตอินพุตของทีวี โดยอาจอยู่ด้านข้างหรือด้านหลัง VGA, DVI และ HDMI เป็นสามการเชื่อมต่ออินพุตทีวีที่ใช้มากที่สุด
2. หาอะแดปเตอร์ที่ถูกต้อง (หากจำเป็น) คุณจะต้องใช้อะแดปเตอร์ Thunderbolt/Mini DisplayPort เป็น HDMI หากทีวีของคุณรองรับ HDMI แต่ Mac ของคุณมีเฉพาะ Thunderbolt หรือ Mini DisplayPor
3. ซื้อสายเคเบิลที่เหมาะสม หากอะแดปเตอร์ของคุณมีอินพุต HDMI ให้หาซื้อสาย HDMI ซึ่งมีหลากหลายช่วงราคา แต่หากคุณเชื่อมต่อผ่าน DVI หรือ VGA จะต้องหาซื้อสายสัญญาณเสียงเพิ่มเติมจากสายวิดีโอ
4. เชื่อมต่อสายเคเบิลและอะแดปเตอร์เข้ากับ Mac และทีวี
5. บน Mac ของคุณ คลิกเมนู Apple แล้วเลือก "การตั้งค่าระบบ"
6. เลือก "จอแสดงผล" จากรายการตัวเลือกภายใต้การตั้งค่าระบบ
7. ใต้เมนู "จอแสดงผล" เลือกตัวเลือก "ดีที่สุดสำหรับจอแสดงผลภายนอก"
8. เลือก "การจัดเรียง" จากแท็บ
9. ลากแถบเมนูสีขาวของทีวีจากหน้าจอคอมพิวเตอร์
10. เลือก "เสียง" เมื่อคุณกลับมาในกล่องการตั้งค่าระบบ
TCL TV Multiview 2.0
TCL TV Multiview 2.0 เป็นคุณสมบัติที่ช่วยให้คุณสามารถแคสต์อุปกรณ์ได้สูงสุดสี่เครื่องบนหน้าจอเดียวกัน พร้อมกัน ฟีเจอร์นี้สามารถใช้งานได้หลายคนในเวลาเดียวกัน ดังนั้นคุณจึงสามารถเพลิดเพลินกับการถ่ายทอดสดการแข่งขันกีฬาโอลิมปิก+Netflix+เกม+อ่านข่าวร่วมกับครอบครัวและเพื่อนของคุณ!
สำหรับใครหลาย ๆ คน ห้องนั่งเล่นคือศูนย์กลางความบันเทิง ไม่ว่าจะเป็นการนั่งชมซีรีส์ใน Netflix หรือเล่นวิดีโอเกม ซึ่งจอทีวีขนาดใหญ่สามารถสร้างความบันเทิงแบบสูงสุดให้คุณได้ เทคโนโลยีสมัยใหม่ทำให้การเชื่อมต่อคอมพิวเตอร์เข้ากับทีวีเป็นเรื่องง่าย และสามารถใช้ทีวีเป็นจอภาพแทนได้ ซึ่งจะทำให้เรามีจอแสดงผลที่ใหญ่ขึ้น ช่วยให้คุณดื่มด่ำกับความบันเทิงบนหน้าจอได้มากขึ้น เหมาะสำหรับทั้งการทำงานและความบันเทิง หากคุณยังไม่มีทีวีจอใหญ่ สามรถดูได้ที่ TCL XL Collection
คุณสามารถเปลี่ยนทีวีให้เป็นมอนิเตอร์ได้หรือไม่?
หากหน้าจอคอมพิวเตอร์ของคุณมีขนาดเล็กเกินไป มีพื้นที่ไม่เพียงพอต่อข้อมูล หรือหากจอบนคอมพิวเตอร์เสียหายไม่สามารถแสดงข้อมูลได้ ทีวีจะเป็นตัวช่วยสำคัญในการแก้ไขปัญหาเหล่านี้ คุณต้องตรวจสอบเอาต์พุตของคอมพิวเตอร์และอินพุดของทีวีก่อน
- HDTV ในปัจจุบันส่วนใหญ่มาพร้อมกับขั้วต่อ HDMI ตั้งแต่หนึ่งตัวขึ้นไป นี่เป็นวิธีการเชื่อมต่อที่รวดเร็ว ง่ายที่สุดและมีคุณภาพสูงสุด มีเพียง HDMI เท่านั้นที่อนุญาตให้ส่งทั้งเสียงและวิดีโอผ่านสายเส้นเดียว
- DVI ยังคงมีอยู่ใน HDTV และ SDTV หลายรุ่น แม้ว่าการใช้งานจะลดลงก็ตาม
- VGA มักไม่มีใน HDTV แต่จะมีในทีวีความละเอียดมาตรฐาน
เมื่อตรวจสอบเรียบร้อยแล้ว เพียงเชื่อมต่อแล็ปท็อปของคุณเข้ากับ HDMI ด้วยสาย HDMI
คู่มือการตั้งค่าสำหรับ windows
1. ตรวจสอบช่องอินพุตของทีวีและเอาต์พุตของคอมพิวเตอร์
2. ซื้อสายวิดีโอที่เหมาะสมสำหรับการเชื่อมต่อที่คุณเลือก หากคอมพิวเตอร์และทีวีของคุณไม่มีขั้วต่อเดียวกัน คุณจะต้องใช้อะแดปเตอร์ ตัวอย่างเช่น หากคอมพิวเตอร์ของคุณมีขั้วต่อ DVI แต่ทีวีของคุณมีเพียงพอร์ต HDMI เท่านั้น เนื่องจาก DVI ไม่เปิดใช้งานเสียง จึงไม่สามารถถ่ายโอนเสียงผ่าน HDMI ได้ การ์ดแสดงผลแบบไร้สายจะเป็นตัวเลือกที่ดีที่สุดสำหรับ Windows
3. เชื่อมต่อคอมพิวเตอร์ของคุณเข้ากับทีวีด้วยสาย หากเชื่อมต่อ HDMI เข้ากับ HDMI คุณก็ไม่จำเป็นต้องใช้สายสายสัญญาณเสียงเพิ่มเติม
4. หากใช้การเชื่อมต่อ VGA ให้ปิดแบะเปิดทีวีกับคอมพิวเตอร์ แต่หากใช้การเชื่อต่อด้วย DVI และ HDMI ไม่จำเป็นต้องปิดอุปกรณ์
5. เปลี่ยนจอแสดงผลคอมพิวเตอร์ของคุณเป็นทีวี คุณสามารถเลือก "ความละเอียดหน้าจอ" หรือ "คุณสมบัติ" ได้โดยการคลิกขวาที่เดสก์ท็อปใน Windows เวอร์ชันใดก็ได้ เลือกระหว่างโหมดการแสดงผลต่างๆ ได้โดยใช้เมนู "จอแสดงผลหลายจอ"
6. เปลี่ยนความละเอียดของจอแสดงผล (หากจำเป็น) หากความละเอียดของทีวีและจอคอมพิวเตอร์แตกต่างกัน และการสลับไปมาอาจทำให้ภาพทีวีเบลอ หากต้องการเลือกความละเอียดที่ชัดเจน ให้ใช้แถบเลื่อน "ความละเอียด" ในหน้าต่าง "ความละเอียด/คุณสมบัติหน้าจอ" HDTV ส่วนใหญ่มีความละเอียดมาตรฐานอยู่ที่ 1920x1080
คู่มือการตั้งค่าสำหรับ Mac
Mac หรือ MacBook ของคุณอาจมีตัวเชื่อมต่อประเภทใดประเภทหนึ่งจากสี่ประเภท:
- HDMI - พอร์ต HDMI จะมีรอยเว้าเล็กๆ แต่ละด้าน มีลักษณะเป็นพอร์ต USB ที่ยาวและบางกว่า
- Thunderbolt - เป็นพอร์ตที่เล็กกว่าพอร์ต USB เล็กน้อย ด้านบนจะเป็นไอคอนรูปสายฟ้าเล็กๆ
- Mini DisplayPort: พอร์ตนี้มีลักษณะคล้ายกับพอร์ต Thunderbolt เส้นทั้งสองด้านประกอบขึ้นเป็นโลโก้
- Micro-DVI เป็นหนึ่งในพอร์ตเก่าที่คุณอาจเจอ แม้ว่าขั้วต่อจะมีลักษณะคล้ายกับพอร์ต USB เล็กๆ แต่ก็มีสัญลักษณ์เดียวกันกับ Mini DisplayPort
1. ค้นหาพอร์ตอินพุตของทีวี โดยอาจอยู่ด้านข้างหรือด้านหลัง VGA, DVI และ HDMI เป็นสามการเชื่อมต่ออินพุตทีวีที่ใช้มากที่สุด
2. หาอะแดปเตอร์ที่ถูกต้อง (หากจำเป็น) คุณจะต้องใช้อะแดปเตอร์ Thunderbolt/Mini DisplayPort เป็น HDMI หากทีวีของคุณรองรับ HDMI แต่ Mac ของคุณมีเฉพาะ Thunderbolt หรือ Mini DisplayPor
3. ซื้อสายเคเบิลที่เหมาะสม หากอะแดปเตอร์ของคุณมีอินพุต HDMI ให้หาซื้อสาย HDMI ซึ่งมีหลากหลายช่วงราคา แต่หากคุณเชื่อมต่อผ่าน DVI หรือ VGA จะต้องหาซื้อสายสัญญาณเสียงเพิ่มเติมจากสายวิดีโอ
4. เชื่อมต่อสายเคเบิลและอะแดปเตอร์เข้ากับ Mac และทีวี
5. บน Mac ของคุณ คลิกเมนู Apple แล้วเลือก "การตั้งค่าระบบ"
6. เลือก "จอแสดงผล" จากรายการตัวเลือกภายใต้การตั้งค่าระบบ
7. ใต้เมนู "จอแสดงผล" เลือกตัวเลือก "ดีที่สุดสำหรับจอแสดงผลภายนอก"
8. เลือก "การจัดเรียง" จากแท็บ
9. ลากแถบเมนูสีขาวของทีวีจากหน้าจอคอมพิวเตอร์
10. เลือก "เสียง" เมื่อคุณกลับมาในกล่องการตั้งค่าระบบ
TCL TV Multiview 2.0
TCL TV Multiview 2.0 เป็นคุณสมบัติที่ช่วยให้คุณสามารถแคสต์อุปกรณ์ได้สูงสุดสี่เครื่องบนหน้าจอเดียวกัน พร้อมกัน ฟีเจอร์นี้สามารถใช้งานได้หลายคนในเวลาเดียวกัน ดังนั้นคุณจึงสามารถเพลิดเพลินกับการถ่ายทอดสดการแข่งขันกีฬาโอลิมปิก+Netflix+เกม+อ่านข่าวร่วมกับครอบครัวและเพื่อนของคุณ!
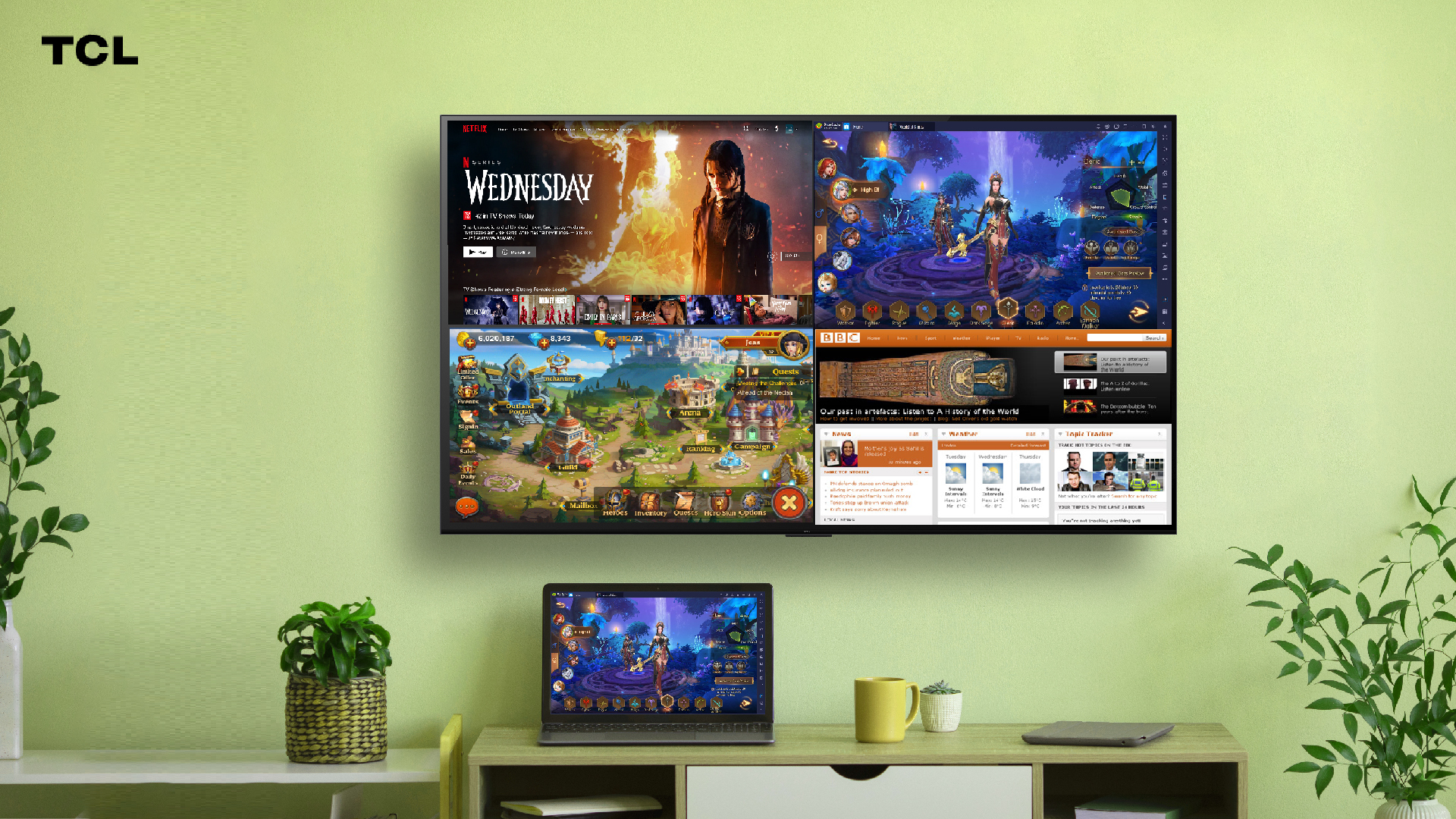
บทสรุป
ตอนนี้คุณได้ให้ทีวีของคุณทำงานเป็นจอภาพสำหรับคอมพิวเตอร์ของคุณแล้ว ใช้งานได้หลายอย่างทั้งเล่นเกมและดูหนัง หากคุณต้องการกลับไปใช้ทีวีตามปกติ เพียงถอดสาย HDMI ออกจากคอมพิวเตอร์แล้วเสียบเข้ากับพอร์ตอื่นบนทีวีของคุณ
ติดต่อกับเราได้ผ่านช่องทาง Facebook, Instagram, TikTok, Twitter & YouTube
เพื่อติดตามข้อมูลล่าสุดเกี่ยวกับ TCL สินค้าและกิจกรรม
บทสรุป
ตอนนี้คุณได้ให้ทีวีของคุณทำงานเป็นจอภาพสำหรับคอมพิวเตอร์ของคุณแล้ว ใช้งานได้หลายอย่างทั้งเล่นเกมและดูหนัง หากคุณต้องการกลับไปใช้ทีวีตามปกติ เพียงถอดสาย HDMI ออกจากคอมพิวเตอร์แล้วเสียบเข้ากับพอร์ตอื่นบนทีวีของคุณ
ติดต่อกับเราได้ผ่านช่องทาง Facebook, Instagram, TikTok, Twitter & YouTube
เพื่อติดตามข้อมูลล่าสุดเกี่ยวกับ TCL สินค้าและกิจกรรม
.png?t=1713782633453)
วิธีแก้ปัญหาเครื่องซักผ้ารั่ว
2024-03-20
.png?t=1713782573643)
วงจรทำความเย็นทำงานอย่างไร?
2024-03-14
.png?t=1713782348548)
วิธีแก้ไขขอบยางประตูตู้เย็นหรือปะเก็น
2024-03-07
.png?t=1713782261300)
วิธีแก้ไขเครื่องซักผ้าสั่น
2024-03-04

วิธีแก้ไขตู้เย็นมีเสียงดังด้วยขั้นตอนง่ายๆ
2024-02-12
.png?t=1713779094669)
วิธีติดตั้ง Disney Plus บนทีวี
2024-02-07
.png)
เครื่องซักผ้า TCL รุ่นท็อป
2024-02-02

ทำไมตู้เย็นถึงไม่เย็น พร้อมวิธีแก้ไข
2024-01-27

เมื่อช่องแช่ของในตู้เย็นกลายเป็นน้ำแข็ง
2024-01-25

วิธีแก้ไขเครื่องซักผ้าไม่ทำงาน
2024-01-23

วิธีปรับขนาดภาพให้พอดีกับหน้าจอทีวี
2024-01-21

เครื่องปรับอากาศดีต่อสุขภาพหรือไม่
2024-01-19

BTU ของเครื่องปรับอากาศคืออะไร?
2024-01-17

เสาอากาศสมาร์ททีวี จำเป็นหรือไม่?
2023-12-28

วิธีลดการใช้พลังงานของทีวี
2023-11-24

ประวัติความเป็นมาของตู้เย็นและผู้คิดค้น
2023-11-20

วิธีกำจัดตู้เย็นเก่าอย่างปลอดภัย
2023-10-22

อายุการใช้งานที่เหมาะสมของเครื่องปรับอากาศ
2023-10-20

วิธีเชื่อมทีวีกับคอมพิวเตอร์
2023-10-18

วิธีง่าย ๆ ในการติดตั้งทีวีบนผนัง
2023-10-16

ทำความสะอาดหน้าจอทีวีใน 6 ขั้นตอน
2023-09-22

วิธีซักรองเท้าในเครื่องซักผ้า
2023-09-21
-AW 800x600.jpg?t=1701661042229)
ทำความสะอาดเครื่องซักผ้าใน 4 ขั้นตอน
2023-09-20

วิธีแก้ไขปัญหาเครื่องปรับอากาศไม่เย็น
2023-09-19

5 สิ่งที่ต้องรู้เกี่ยวกับ High-Dynamic Range
2023-08-31

การวิวัฒนาการของทีวีจาก HD สู่ UHD
2023-08-29

ความแตกต่างระหว่าง Dolby Digital กับ DTS
2023-08-27

อุณหภูมิของเครื่องปรับอากาศที่เหมาะสมที่สุด
2023-08-22

อุณหภูมิที่เหมาะสมที่สุดสำหรับช่องแช่แข็ง
2023-07-28

วิธีทำความสะอาดตู้เย็นและกำจัดกลิ่นง่ายๆ
2023-07-23

วิธีเชื่อมต่อ Soundbar กับทีวีแบบง่าย ๆ
2023-07-21

คู่มือความจุและขนาดโหลดของเครื่องซักผ้า
2023-07-19

How to ซักหมอนด้วยเครื่องซักผ้า ?
2023-06-30

วิธีการจัดเก็บอาหารอย่างถูกต้อง!
2023-06-26

10 เคล็บลับ จัดตู้เย็นให้เป็นระเบียบ
2023-06-24

ใครคือผู้คิดค้นโทรทัศน์?
2023-06-22

ขนาดของเครื่องปรับอากาศที่เหมาะกับคุณ
2023-06-20

สิ่งที่คุณต้องรู้เกี่ยวกับเครื่องปรับอากาศ
2023-06-18

Dolby Audio คืออะไร? และสำคัญอย่างไร?
2023-05-19

บันทึกรายการสุดโปรดของคุณบน TCL TV
2023-05-17

สิ่งสำคัญที่คุณควรรู้ในการใช้ HDMI
2023-05-16

ความแตกต่างระหว่าง ซาวด์บาร์ vs ซับวูฟเฟอร์
2023-04-20

Google Duo อนาคตของการสื่อสารผ่านวิดีโอบน TV
2023-02-23

เครื่องปรับอากาศระบบอินเวอร์เตอร์คืออะไร?
2023-02-21

ความแตกต่างของ TV 4K กับ 8K
2023-02-17

สุดยอดคู่มือการแคสต์หน้าจอไป TV
2023-02-15

เอาใจแฟนตัวยงสายเกมกีฬา ดูผ่านจอทีวีได้ง่ายๆ
2023-01-22

Mini LED คืออะไร?: ความงามของภาพเคลื่อนไหว
2022-12-15

วิธีสมัครสมาชิก TCL Home
2022-08-02

วิธีลงทะเบียนสินค้า TCL
2022-08-02

ระยะการรับชมทีวีที่ดีที่สุดคือเท่าใด?
2022-06-28

4 ความเข้าใจผิดเกี่ยวกับ QLED TV
2022-06-20

เรื่องพื้นฐานสำหรับสมาร์ททีวีที่คุณต้องรู้
2022-06-20

คุณจะเลือก 4K TV หรือ 8K TV?
2022-02-17

QLED กับ OLED: อะไรดีกว่ากัน?
2020-10-21
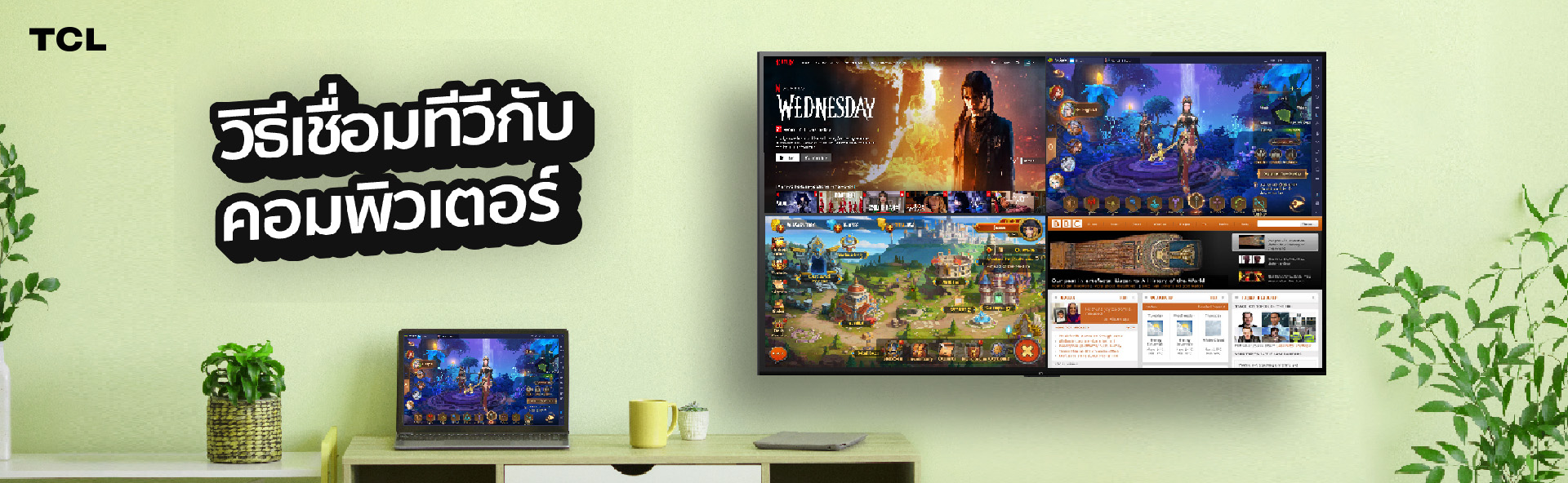


.png?t=1713782611226)
.png?t=1713782213641)
.png?t=1713779330783)

























































