โลกของเราได้เปลี่ยนไปแล้ว เมื่อโลกเปลี่ยนไป วิธีการรับชมสื่อและความบันเทิงของเราก็ย่อมเปลี่ยนไปเช่นกัน ในบทความนี้เราจะกล่าวถึงวิธีการแคสต์หน้าจอขึ้นไปบน TV ของคุณ และเราจะให้คำแนะนำเกี่ยวกับการเลือกซื้อทีวีให้เหมาะสมที่สุดสำหรับการแคสต์หน้าจอ เพื่อที่คุณจะสามารถใช้เทคโนโลยีที่น่าทึ่งนี้ได้!
การแคสต์หน้าจอคืออะไร?
การแคสต์หน้าจอเป็นวิธีการที่ดีเยี่ยมในการเชื่อมต่อสื่อต่างๆ ของคุณกับ TV โดยเฉพาะอย่างยิ่งหากคุณมี PC หรือคอมพิวเตอร์ Mac ที่ต้องการเชื่อมต่อเข้ากับ TV ของคุณ และคุณอยากจะเข้าถึงเว็บโดยไม่ต้องสัมผัสกับแล็ปท็อป
การแคสต์หน้าจอยังมีประโยชน์มากสำหรับคนที่มีปัญหาในการมองเห็นข้อความขนาดเล็กบนสมาร์ทโฟนและแท็บเล็ต
วิธีการตั้งค่า TV ของคุณสำหรับการแคสต์หน้าจอ (Android)
1. เชื่อมต่ออุปกรณ์เข้าเครือข่าย Wi-Fi เดียวกันกับ Android TV
2. เปิดแอปที่มีเนื้อหาที่ต้องการจะแคสต์
3. ในแอป กดค้นหาและเลือกแคสต์
4. เลือกชื่อ TV ในอุปกรณ์ของคุณ
5. เมื่อการแคสต์เปลี่ยนสี แสดงว่าคุณได้รับการเชื่อมต่อเรียบร้อยแล้ว
การแคสต์หน้าจอเป็นวิธีการที่มีประสิทธิภาพมากที่สุดในการเชื่อมต่อกับสื่อต่างๆ ของคุณ สิ่งที่แตกต่างไปจากการสะท้อนภาพก็คือ การแคสต์หน้าจอจะช่วยให้คุณเชื่อมต่อกับ TV ของคุณ โดยการใช้คำสั่งและท่าทางเดียวกันกับที่คุณใช้กับอุปกรณ์อื่นๆ การทำเช่นนี้ทำให้การแคสต์หน้าจอเป็นวิธีการที่ดีเยี่ยมในการแชร์เนื้อหาขึ้นหน้าจอ
ในการเริ่มต้น คุณจะต้องไปที่แอป Google Home และเลือก “อุปกรณ์” จากเมนูของคุณ การทำเช่นนี้จะทำให้คุณเห็นภาพรวมของอุปกรณ์ที่เชื่อมต่อทั้งหมด (รวมถึง Chromecasts) หากคุณมีอุปกรณ์มากกว่าหนึ่งเครื่องที่สามารถใช้งานได้ และอยากจะแคสต์เนื้อหาไปที่อุปกรณ์ดังกล่าว คุณจะต้องค้นหาอุปกรณ์ที่คุณต้องการ และแตะ “เชื่อมต่อหน้าจอ” ตรงมุมขวาด้านบน
การทำเช่นนี้จะทำให้คุณเห็นรายชื่อของอุปกรณ์ทั้งหมดที่สามารถทำการแคสต์ได้ โดยมี Google Home อยู่บนสุด เลือกอุปกรณ์ Chromecast ของคุณ และยืนยันการเลือกดังกล่าวโดยการแตะที่ “เชื่อมต่อหน้าจอ” ในหน้าถัดไป
คุณจะถูกนำไปที่หน้าใหม่ซึ่งจะบอกให้คุณเปิดแอป Google Home ในโทรศัพท์ และแตะปุ่ม “เล่น” เมื่อคุณทำเช่นนี้ เนื้อหาใดก็ตามที่กำลังเล่นอยู่ในโทรศัพท์ของคุณจะเริ่มต้นเล่นผ่านอุปกรณ์ Chromecast
หากคุณต้องการจะตัดการเชื่อมต่อหน้าจอของคุณจาก Google Home คุณแค่ต้องเปิดหน้าการตั้งค่าอุปกรณ์ และแตะ “ตัดการเชื่อมต่อหน้าจอ”
โลกของเราได้เปลี่ยนไปแล้ว เมื่อโลกเปลี่ยนไป วิธีการรับชมสื่อและความบันเทิงของเราก็ย่อมเปลี่ยนไปเช่นกัน ในบทความนี้เราจะกล่าวถึงวิธีการแคสต์หน้าจอขึ้นไปบน TV ของคุณ และเราจะให้คำแนะนำเกี่ยวกับการเลือกซื้อทีวีให้เหมาะสมที่สุดสำหรับการแคสต์หน้าจอ เพื่อที่คุณจะสามารถใช้เทคโนโลยีที่น่าทึ่งนี้ได้!
การแคสต์หน้าจอคืออะไร?
การแคสต์หน้าจอเป็นวิธีการที่ดีเยี่ยมในการเชื่อมต่อสื่อต่างๆ ของคุณกับ TV โดยเฉพาะอย่างยิ่งหากคุณมี PC หรือคอมพิวเตอร์ Mac ที่ต้องการเชื่อมต่อเข้ากับ TV ของคุณ และคุณอยากจะเข้าถึงเว็บโดยไม่ต้องสัมผัสกับแล็ปท็อป
การแคสต์หน้าจอยังมีประโยชน์มากสำหรับคนที่มีปัญหาในการมองเห็นข้อความขนาดเล็กบนสมาร์ทโฟนและแท็บเล็ต
วิธีการตั้งค่า TV ของคุณสำหรับการแคสต์หน้าจอ (Android)
1. เชื่อมต่ออุปกรณ์เข้าเครือข่าย Wi-Fi เดียวกันกับ Android TV
2. เปิดแอปที่มีเนื้อหาที่ต้องการจะแคสต์
3. ในแอป กดค้นหาและเลือกแคสต์
4. เลือกชื่อ TV ในอุปกรณ์ของคุณ
5. เมื่อการแคสต์เปลี่ยนสี แสดงว่าคุณได้รับการเชื่อมต่อเรียบร้อยแล้ว
การแคสต์หน้าจอเป็นวิธีการที่มีประสิทธิภาพมากที่สุดในการเชื่อมต่อกับสื่อต่างๆ ของคุณ สิ่งที่แตกต่างไปจากการสะท้อนภาพก็คือ การแคสต์หน้าจอจะช่วยให้คุณเชื่อมต่อกับ TV ของคุณ โดยการใช้คำสั่งและท่าทางเดียวกันกับที่คุณใช้กับอุปกรณ์อื่นๆ การทำเช่นนี้ทำให้การแคสต์หน้าจอเป็นวิธีการที่ดีเยี่ยมในการแชร์เนื้อหาขึ้นหน้าจอ
ในการเริ่มต้น คุณจะต้องไปที่แอป Google Home และเลือก “อุปกรณ์” จากเมนูของคุณ การทำเช่นนี้จะทำให้คุณเห็นภาพรวมของอุปกรณ์ที่เชื่อมต่อทั้งหมด (รวมถึง Chromecasts) หากคุณมีอุปกรณ์มากกว่าหนึ่งเครื่องที่สามารถใช้งานได้ และอยากจะแคสต์เนื้อหาไปที่อุปกรณ์ดังกล่าว คุณจะต้องค้นหาอุปกรณ์ที่คุณต้องการ และแตะ “เชื่อมต่อหน้าจอ” ตรงมุมขวาด้านบน
การทำเช่นนี้จะทำให้คุณเห็นรายชื่อของอุปกรณ์ทั้งหมดที่สามารถทำการแคสต์ได้ โดยมี Google Home อยู่บนสุด เลือกอุปกรณ์ Chromecast ของคุณ และยืนยันการเลือกดังกล่าวโดยการแตะที่ “เชื่อมต่อหน้าจอ” ในหน้าถัดไป
คุณจะถูกนำไปที่หน้าใหม่ซึ่งจะบอกให้คุณเปิดแอป Google Home ในโทรศัพท์ และแตะปุ่ม “เล่น” เมื่อคุณทำเช่นนี้ เนื้อหาใดก็ตามที่กำลังเล่นอยู่ในโทรศัพท์ของคุณจะเริ่มต้นเล่นผ่านอุปกรณ์ Chromecast
หากคุณต้องการจะตัดการเชื่อมต่อหน้าจอของคุณจาก Google Home คุณแค่ต้องเปิดหน้าการตั้งค่าอุปกรณ์ และแตะ “ตัดการเชื่อมต่อหน้าจอ”

วิธีการตั้งค่า TV ของคุณสำหรับการแคสต์หน้าจอ (Apple)
หากคุณต้องการจะแคสต์วิดีโอจากไอโฟนไปที่ TV ของคุณ หรือหากคุณต้องการจะดู YouTube บนหน้าจอที่มีขนาดใหญ่กว่า AirPlay ฟีเจอร์การแคสต์ของ Apple จะช่วยให้คุณสามารถทำเช่นนั้นได้
ตราบใดที่อุปกรณ์ของคุณยังคงเชื่อมต่อเข้ากับ Wi-Fi เดียวกันกับโทรทัศน์ AirPlay จะช่วยให้คุณสามารถแคสต์เสียงหรือวิดีโอจากไอโฟน ไอแพด หรือ Mac ไปที่ Apple TV หรือ TV อัจฉริยะที่เข้ากันได้กับ AirPlay 2 แบบไร้สาย
สำหรับ IPhone :
ขั้นตอนดังต่อไปนี้จะใช้กับไอโฟนเท่านั้น แต่ก็เป็นขั้นตอนที่คล้ายคลึงกับไอแพดหรือไอพอด ความแตกต่างที่สำคัญที่สุดของขั้นตอนนี้จะขึ้นอยู่กับแอปที่กำลังเล่นวิดีโอของคุณอยู่ คุณจะต้องปฏิบัติตามขั้นตอนใดขั้นตอนหนึ่งดังต่อไปนี้:
สำหรับแต่ละประเภทของแอป แตะอุปกรณ์ที่คุณต้องการจะใช้ AirPlay ด้วย
TV ของคุณอาจจะแสดงรหัส ป้อนรหัสดังกล่าวลงในช่องว่างบนหน้าจอของโทรศัพท์ และแตะตกลง คุณก็สามารถแคสต์วิดีโอไปที่ TV ของคุณผ่าน AirPlay ได้แล้ว
หากต้องการหยุดการแคสต์ คุณจะต้องเปิดหน้าต่าง AirPlay และแตะ “ไอโฟน” ตรงรายชื่อของอุปกรณ์ การทำเช่นนี้จะนำฟีดของคุณจาก TV กลับไปที่ไอโฟน คุณจะต้องแตะที่ไอคอน AirPlay ตรงมุมขวาด้านบน และตามด้วย “อุปกรณ์ของฉัน”
เปิดแอปการตั้งค่าในไอโฟนหรือไอแพดของคุณ และแตะทั่วไป เลื่อนลงและแตะ AirPlay จากนั้นจึงเลือกอุปกรณ์ Apple TV ของคุณจากรายชื่อของอุปกรณ์ที่สามารถใช้งานได้ (คุณสามารถเลือก “อุปกรณ์หลายเครื่อง” ได้หากคุณมีอุปกรณ์ที่เชื่อมต่อหลายเครื่อง)
สำหรับ Mac :
แคสต์วิดีโอที่คุณอยากจะดู เลือกไอคอน AirPlay โดยปกติแล้วไอคอนดังกล่าวจะอยู่ตรงมุมขวาด้านล่างของวิดีโอ (ใช้ Safari แทน Chrome ในการเข้าถึง YouTube จะสามารถใช้งานได้ดีกว่า) เลือกอุปกรณ์ที่คุณต้องการจะแคสต์วิดีโอของคุณในเมนู กรอกรหัสที่ปรากฏบน TV ในเครื่อง Mac ของคุณ เมื่อต้องการยกเลิกการแคสต์ให้เลือก “ปิด AirPlay”
วิธีการตั้งค่า TV ของคุณสำหรับการแคสต์หน้าจอ (Windows)
กดปุ่ม Windows บนแล็ปท็อป และไปที่ “การตั้งค่า” จากนั้นจึงเลือก “อุปกรณ์ที่เชื่อมต่อ” และคลิกปุ่ม “เพิ่มอุปกรณ์” ตรงด้านบนสุด คุณสามารถเลือกอุปกรณ์ทั้งหมดที่ปรากฎในเมนูได้ หน้าจอแล็ปท็อปจะเริ่มสะท้อนภาพ TV หลังจากที่คุณเลือกอุปกรณ์แล้ว
Chromecast เป็นอีกวิธีการหนึ่งที่เราแนะนำให้ทำ การเชื่อมต่อ Chromecast จากแล็ปท็อปหรือ PC ของคุณ:
1. คุณจะต้องติดตั้งเวอร์ชันล่าสุดของ Chrome
2. คลิกปุ่มเมนู Chrome
3. เลือก “แคสต์”
4. กำหนด Chromecast ให้เป็นอุปกรณ์การแคสต์ที่กำหนด
ความแตกต่างระหว่าง AirPlay, Chromecast และ Miracast
AirPlay และ Chromecast เป็นเทคโนโลยีที่มีกรรมสิทธิ์ ดังนั้นเทคโนโลยีนี้จะสามารถเข้ากันได้กับอุปกรณ์ของ Apple หรืออุปกรณ์ของ Google เท่านั้น ส่วน Miracast เป็นมาตรฐานแบบเปิดที่ช่วยให้คุณสามารถแคสต์เนื้อหาไปยังอุปกรณ์ใดก็ได้ไม่ว่าจะเป็นสมาร์ทโฟน แท็บเล็ต โน๊ตบุ๊ค หรือคอมพิวเตอร์เดสก์ท็อป
ความแตกต่างอีกอย่างหนึ่งระหว่าง Miracast กับอีกสองเทคโนโลยีคือการเชื่อมต่อแบบเพียร์ทูเพียร์ กล่าวคือ สมาร์ทโฟนของคุณจะไม่ส่งวิดีโอไปที่ TV ของคุณ แต่จะส่งไปทื่อุปกรณ์อื่นบนเครือข่ายเดียวกันโดยตรง
วิธีการตั้งค่า TV ของคุณสำหรับการแคสต์หน้าจอ (Apple)
หากคุณต้องการจะแคสต์วิดีโอจากไอโฟนไปที่ TV ของคุณ หรือหากคุณต้องการจะดู YouTube บนหน้าจอที่มีขนาดใหญ่กว่า AirPlay ฟีเจอร์การแคสต์ของ Apple จะช่วยให้คุณสามารถทำเช่นนั้นได้
ตราบใดที่อุปกรณ์ของคุณยังคงเชื่อมต่อเข้ากับ Wi-Fi เดียวกันกับโทรทัศน์ AirPlay จะช่วยให้คุณสามารถแคสต์เสียงหรือวิดีโอจากไอโฟน ไอแพด หรือ Mac ไปที่ Apple TV หรือ TV อัจฉริยะที่เข้ากันได้กับ AirPlay 2 แบบไร้สาย
สำหรับ IPhone :
ขั้นตอนดังต่อไปนี้จะใช้กับไอโฟนเท่านั้น แต่ก็เป็นขั้นตอนที่คล้ายคลึงกับไอแพดหรือไอพอด ความแตกต่างที่สำคัญที่สุดของขั้นตอนนี้จะขึ้นอยู่กับแอปที่กำลังเล่นวิดีโอของคุณอยู่ คุณจะต้องปฏิบัติตามขั้นตอนใดขั้นตอนหนึ่งดังต่อไปนี้:
สำหรับแต่ละประเภทของแอป แตะอุปกรณ์ที่คุณต้องการจะใช้ AirPlay ด้วย
TV ของคุณอาจจะแสดงรหัส ป้อนรหัสดังกล่าวลงในช่องว่างบนหน้าจอของโทรศัพท์ และแตะตกลง คุณก็สามารถแคสต์วิดีโอไปที่ TV ของคุณผ่าน AirPlay ได้แล้ว
หากต้องการหยุดการแคสต์ คุณจะต้องเปิดหน้าต่าง AirPlay และแตะ “ไอโฟน” ตรงรายชื่อของอุปกรณ์ การทำเช่นนี้จะนำฟีดของคุณจาก TV กลับไปที่ไอโฟน คุณจะต้องแตะที่ไอคอน AirPlay ตรงมุมขวาด้านบน และตามด้วย “อุปกรณ์ของฉัน”
เปิดแอปการตั้งค่าในไอโฟนหรือไอแพดของคุณ และแตะทั่วไป เลื่อนลงและแตะ AirPlay จากนั้นจึงเลือกอุปกรณ์ Apple TV ของคุณจากรายชื่อของอุปกรณ์ที่สามารถใช้งานได้ (คุณสามารถเลือก “อุปกรณ์หลายเครื่อง” ได้หากคุณมีอุปกรณ์ที่เชื่อมต่อหลายเครื่อง)
สำหรับ Mac :
แคสต์วิดีโอที่คุณอยากจะดู เลือกไอคอน AirPlay โดยปกติแล้วไอคอนดังกล่าวจะอยู่ตรงมุมขวาด้านล่างของวิดีโอ (ใช้ Safari แทน Chrome ในการเข้าถึง YouTube จะสามารถใช้งานได้ดีกว่า) เลือกอุปกรณ์ที่คุณต้องการจะแคสต์วิดีโอของคุณในเมนู กรอกรหัสที่ปรากฏบน TV ในเครื่อง Mac ของคุณ เมื่อต้องการยกเลิกการแคสต์ให้เลือก “ปิด AirPlay”
วิธีการตั้งค่า TV ของคุณสำหรับการแคสต์หน้าจอ (Windows)
กดปุ่ม Windows บนแล็ปท็อป และไปที่ “การตั้งค่า” จากนั้นจึงเลือก “อุปกรณ์ที่เชื่อมต่อ” และคลิกปุ่ม “เพิ่มอุปกรณ์” ตรงด้านบนสุด คุณสามารถเลือกอุปกรณ์ทั้งหมดที่ปรากฎในเมนูได้ หน้าจอแล็ปท็อปจะเริ่มสะท้อนภาพ TV หลังจากที่คุณเลือกอุปกรณ์แล้ว
Chromecast เป็นอีกวิธีการหนึ่งที่เราแนะนำให้ทำ การเชื่อมต่อ Chromecast จากแล็ปท็อปหรือ PC ของคุณ:
1. คุณจะต้องติดตั้งเวอร์ชันล่าสุดของ Chrome
2. คลิกปุ่มเมนู Chrome
3. เลือก “แคสต์”
4. กำหนด Chromecast ให้เป็นอุปกรณ์การแคสต์ที่กำหนด
ความแตกต่างระหว่าง AirPlay, Chromecast และ Miracast
AirPlay และ Chromecast เป็นเทคโนโลยีที่มีกรรมสิทธิ์ ดังนั้นเทคโนโลยีนี้จะสามารถเข้ากันได้กับอุปกรณ์ของ Apple หรืออุปกรณ์ของ Google เท่านั้น ส่วน Miracast เป็นมาตรฐานแบบเปิดที่ช่วยให้คุณสามารถแคสต์เนื้อหาไปยังอุปกรณ์ใดก็ได้ไม่ว่าจะเป็นสมาร์ทโฟน แท็บเล็ต โน๊ตบุ๊ค หรือคอมพิวเตอร์เดสก์ท็อป
ความแตกต่างอีกอย่างหนึ่งระหว่าง Miracast กับอีกสองเทคโนโลยีคือการเชื่อมต่อแบบเพียร์ทูเพียร์ กล่าวคือ สมาร์ทโฟนของคุณจะไม่ส่งวิดีโอไปที่ TV ของคุณ แต่จะส่งไปทื่อุปกรณ์อื่นบนเครือข่ายเดียวกันโดยตรง
.jpg?t=1678693595269)
TCL Multi View 2.0
TCL MultiView 2.0 เป็นฟีเจอร์ที่รองรับการแคสต์หน้าจอ ฟีเจอร์นี้สามารถรองรับการแคสต์หน้าจอได้ถึงสี่การแคสต์บนหน้าจอ TV เดียว
TCL Multiview 2.0 สามารถใช้ได้กับ TCL TV หลายรุ่น หากคุณต้องการ TCL TV ที่รองรับ MultiView 2.0 ขนาดหน้าจอของ TV รุ่นดังกล่าวจะอยู่ที่ 55 นิ้วถึง 65 นิ้ว C835 ดังนั้น จะช่วยให้คุณมีตัวเลือกในการตัดสินใจซื้อ TV ที่เหมาะกับพื้นที่ของคุณมากขึ้น
การแคสต์หน้าจอเป็นวิธีการที่มีประสิทธิภาพมากที่สุดในการเชื่อมต่อสื่อต่างๆ กับ TV ของคุณ
การแคสต์หน้าจอเป็นวิธีการที่มีประสิทธิภาพมากที่สุดในการมีเชื่อมต่อสื่อต่างๆ กับ TV ของคุณ การแคสต์หน้าจอเป็นวิธีการที่ดีเยี่ยมในการดูวิดีโอ การเล่นเกมบน TV และการใช้รีโมทคอนโทรล คุณสามารถแชร์หน้าจอของคุณ (เช่น Netflix) หรือส่งไฟล์จากคอมพิวเตอร์ไปที่ TV ของคุณได้โดยตรง
เลือก TV ที่มีหน้าจอขนาดใหญ่ซึ่งรองรับการแคสต์หน้าจอ และสามารถเพิ่มการเชื่อมต่อกับสื่อต่างๆ ได้ TCL มี TV อัจฉริยะจำนวนมากให้คุณเลือก รวมถึงมีรุ่นที่รองรับสี่หน้าจอพร้อมกัน
บทสรุป
อย่างที่คุณได้เห็นกันไปแล้วว่า มีหลายวิธีในการแคสต์หน้าจอโทรศัพท์หรือแท็บเล็ตของคุณไปที่ TV ตัวเลือกที่ดีที่สุดสำหรับคุณจะขึ้นอยู่กับประเภทของอุปกรณ์ที่คุณมีและจำนวนเงินที่คุณต้องการจะจ่าย เพื่อช่วยให้ประสบการณ์การแคสต์ของคุณดีขึ้น การเลือก TV ที่ใช่จึงมีความสำคัญเช่นกัน คุณสามารถเลือกได้จาก TV อัจฉริยะจำนวนมากของ TCL ซึ่งบางรุ่นสามารถเปิดได้ถึงสี่หน้าจอพร้อมกัน หากต้องการศึกษาเพิ่มเติม คลิกเลยที่นี่
ติดต่อกับเราได้ผ่านช่องทาง Facebook, Instagram, TikTok, Twitter & YouTube
เพื่อติดตามข้อมูลล่าสุดเกี่ยวกับ TCL โปรดักส์และกิจกรรม
TCL Multi View 2.0
TCL MultiView 2.0 เป็นฟีเจอร์ที่รองรับการแคสต์หน้าจอ ฟีเจอร์นี้สามารถรองรับการแคสต์หน้าจอได้ถึงสี่การแคสต์บนหน้าจอ TV เดียว
TCL Multiview 2.0 สามารถใช้ได้กับ TCL TV หลายรุ่น หากคุณต้องการ TCL TV ที่รองรับ MultiView 2.0 ขนาดหน้าจอของ TV รุ่นดังกล่าวจะอยู่ที่ 55 นิ้วถึง 65 นิ้ว C835 ดังนั้น จะช่วยให้คุณมีตัวเลือกในการตัดสินใจซื้อ TV ที่เหมาะกับพื้นที่ของคุณมากขึ้น
การแคสต์หน้าจอเป็นวิธีการที่มีประสิทธิภาพมากที่สุดในการเชื่อมต่อสื่อต่างๆ กับ TV ของคุณ
การแคสต์หน้าจอเป็นวิธีการที่มีประสิทธิภาพมากที่สุดในการมีเชื่อมต่อสื่อต่างๆ กับ TV ของคุณ การแคสต์หน้าจอเป็นวิธีการที่ดีเยี่ยมในการดูวิดีโอ การเล่นเกมบน TV และการใช้รีโมทคอนโทรล คุณสามารถแชร์หน้าจอของคุณ (เช่น Netflix) หรือส่งไฟล์จากคอมพิวเตอร์ไปที่ TV ของคุณได้โดยตรง
เลือก TV ที่มีหน้าจอขนาดใหญ่ซึ่งรองรับการแคสต์หน้าจอ และสามารถเพิ่มการเชื่อมต่อกับสื่อต่างๆ ได้ TCL มี TV อัจฉริยะจำนวนมากให้คุณเลือก รวมถึงมีรุ่นที่รองรับสี่หน้าจอพร้อมกัน
บทสรุป
อย่างที่คุณได้เห็นกันไปแล้วว่า มีหลายวิธีในการแคสต์หน้าจอโทรศัพท์หรือแท็บเล็ตของคุณไปที่ TV ตัวเลือกที่ดีที่สุดสำหรับคุณจะขึ้นอยู่กับประเภทของอุปกรณ์ที่คุณมีและจำนวนเงินที่คุณต้องการจะจ่าย เพื่อช่วยให้ประสบการณ์การแคสต์ของคุณดีขึ้น การเลือก TV ที่ใช่จึงมีความสำคัญเช่นกัน คุณสามารถเลือกได้จาก TV อัจฉริยะจำนวนมากของ TCL ซึ่งบางรุ่นสามารถเปิดได้ถึงสี่หน้าจอพร้อมกัน หากต้องการศึกษาเพิ่มเติม คลิกเลยที่นี่
ติดต่อกับเราได้ผ่านช่องทาง Facebook, Instagram, TikTok, Twitter & YouTube
เพื่อติดตามข้อมูลล่าสุดเกี่ยวกับ TCL โปรดักส์และกิจกรรม
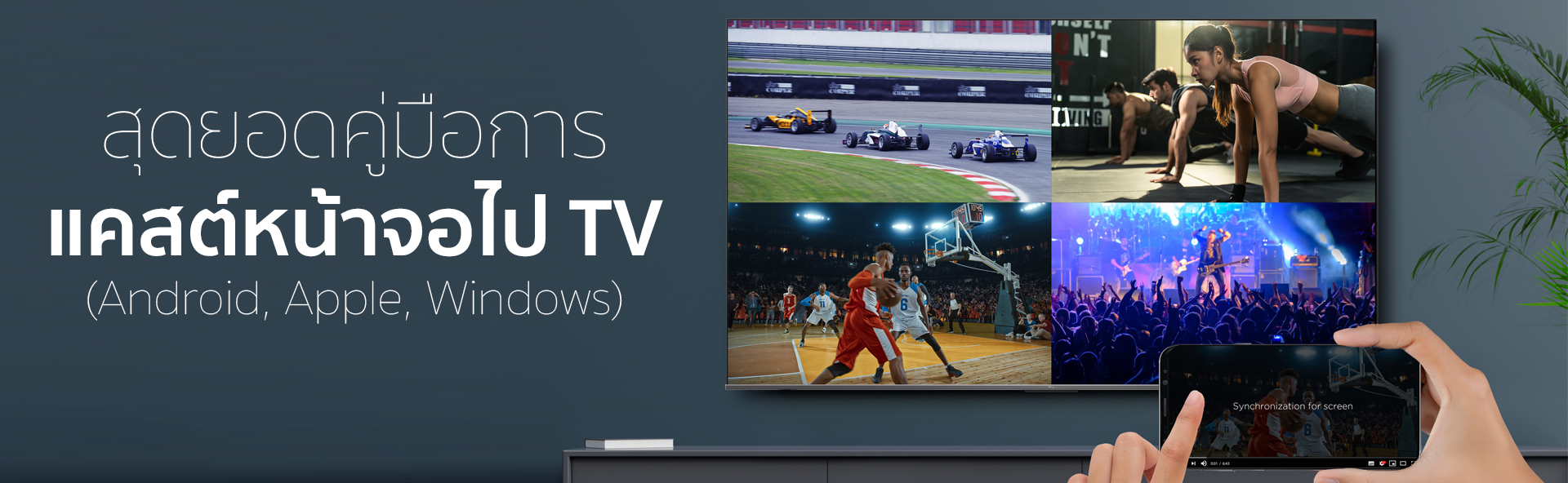


.png?t=1713782633453)
.png?t=1713782611226)
.png?t=1713782573643)
.png?t=1713782213641)
.png?t=1713782348548)
.png?t=1713782261300)

.png?t=1713779330783)
.png?t=1713779094669)

.png)





















-AW 800x600.jpg?t=1701661042229)


















































































