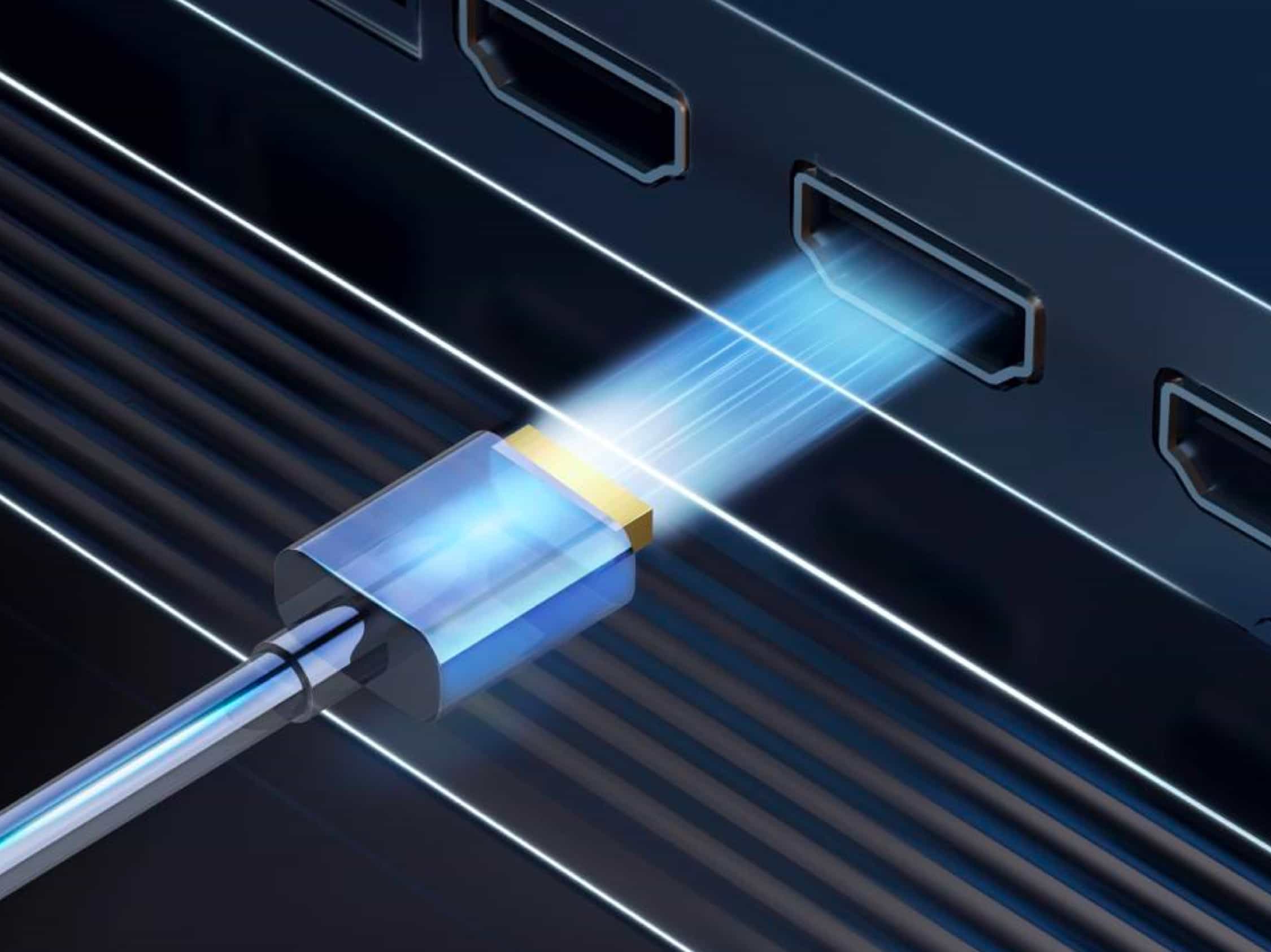Niezbędne pliki cookie są kluczowe dla działania niniejszej witryny. Można je wyłączyć, zmieniając ustawienia przeglądarki, ale może to mieć wpływ na funkcjonowanie witryny.
Sep, 27, 2023
Wprowadzenie
W erze cyfrowej nasze laptopy i telewizory stały się istotną częścią naszego codziennego życia. Od strumieniowania filmów po granie w gry wideo, istnieje wiele sposobów na cieszenie się rozrywką na dużym ekranie telewizora. Na tym blogu omówimy dwie metody podłączenia laptopa do telewizora: przez HDMI i bezprzewodowo.
Jak podłączyć laptopa do telewizora przez HDMI
Przed rozpoczęciem upewnij się, że laptop ma port HDMI i telewizor również go posiada. Kabel HDMI przesyła sygnały wizualne i dźwiękowe między dwoma urządzeniami.
Po potwierdzeniu:
- Podłącz drugi koniec kabla HDMI do wyjścia HDMI laptopa.
- Podłącz drugi koniec przewodu do jednego z wejść HDMI telewizora.
- Wybierz wejście odpowiadające lokalizacji kabla za pomocą pilota zdalnego sterowania (HDMI 1, HDMI 2, HDMI 3 itd.).
Jeśli laptop nie ma portu HDMI, nadal dostępne są opcje podłączenia laptopa do telewizora. Niektóre laptopy mają port DisplayPort, który można przekonwertować na HDMI za pomocą adaptera. Niektóre laptopy mają port USB-C, który obsługuje tryb alternatywny DisplayPort, który można wykorzystać do podłączenia do telewizora obsługującego HDMI za pomocą adaptera USB-C na HDMI.
Jak bezprzewodowo podłączyć laptopa do telewizora Smart TV
Teraz, gdy już wiesz, jak podłączyć laptopa do telewizora przez HDMI, porozmawiajmy o tym, jak zrobić to bezprzewodowo za pomocą smart TV.
Jeśli masz laptopa PC i chcesz podłączyć go do telewizora Smart TV lub monitora:
- Upewnij się, że telewizor i laptop obsługują Wi-Fi.
- Przejdź do Ustawienia > System > Wyświetlacz na swoim laptopie.
- Kliknij Połącz z wyświetlaczem bezprzewodowym pod nagłówkiem Wiele wyświetlaczy. Powinna pojawić się lista dostępnych wyświetlaczy.
- Kliknij telewizor, gdy pojawi się na liście, aby podłączyć laptopa.
Użyj Chrome lub AirPlay (tylko dla urządzeń Apple), aby umożliwić strumieniowe przesyłanie treści z urządzenia mobilnego prosto na duży ekran bez konieczności używania jakichkolwiek kabli! Nie są one jednak obsługiwane przez wszystkich producentów, więc przed wypróbowaniem tej metody upewnij się, że oba urządzenia obsługują tę samą technologię.
Jeśli szukasz telewizora z dużym ekranem, który zapewni więcej rozrywki w Twoim domu, sprawdź Telewizory z kolekcji TCL XL które zaspokoją każdą potrzebę rozrywki! Idealny dla miłośników filmów, graczy i pracowników hybrydowych o różnych potrzebach rozrywkowych. Dzięki zaawansowanej technologii i wyjątkowej jakości obrazu, kolekcja TCL XL została zaprojektowana tak, aby zapewnić wciągające wrażenia podczas oglądania. Oto kilka popularnych modeli do wyboru:
- Głębsza czerń, wyższa jasność i większy kontrast w TCL Mini LED 4K C935
- TCL C735 QLED 4K TV oferuje ponad miliard kolorów przy 100% odwzorowaniu barw. Pozwala poczuć się jak w kalejdoskopie.
- Z C835 TCL Mini LED TV możesz cieszyć się filmami i grami w wysokiej rozdzielczości HDR.
- X925 Mini LED 8K Google TV maksymalizuje wrażenia z oglądania, niezależnie od treści.
Jak podłączyć laptop Apple do telewizora Smart TV za pomocą funkcji Airplay:
Jeśli masz telewizor Smart TV z AirPlay 2 (większość telewizorów wyprodukowanych w 2019 roku lub później), możesz użyć AirPlay, aby bezprzewodowo podłączyć laptopa do telewizora.
- Upewnij się, że laptop jest podłączony do tej samej sieci Wi-Fi, co telewizor Smart TV z funkcją AirPlay 2.
- Przejdź do Centrum sterowania (ikona z dwoma przełącznikami w prawym górnym rogu) na komputerze Mac.
Stuknij opcję Screen Mirroring.
- Wybierz urządzenie, któremu chcesz udostępnić wyświetlacz.
- Kliknij Screen Mirroring, a następnie wybierz Stop Mirroring, aby zakończyć sesję strumieniowania.
Jak podłączyć Chromebooka do telewizora Smart TV za pomocą Chromecasta:
Jeśli chcesz połączyć się bezprzewodowo i podłączyć Chromebooka do telewizora bez użycia złącza HDMI, musisz kupić Google Chromecast, aby połączyć się z telewizorem Smart TV.
- Podłącz Chromecasta do portu HDMI telewizora Smart TV.
- Wybierz wejście HDMI odpowiadające miejscu podłączenia urządzenia za pomocą pilota zdalnego sterowania.
- Kliknij Czas w prawym dolnym rogu ekranu komputera.
- Upewnij się, że Bluetooth i Wi-Fi są włączone.
- Wybierz dostępne urządzenia Cast.
- Wybierz, co chcesz przesłać z komputera.
- Stuknij Udostępnij. Telewizor powinien wyświetlić materiał z Chromebooka.
- Kliknij godzinę, a następnie kliknij Stop obok ekranu Casting, aby zatrzymać udostępnianie ekranu.
Wnioski
To wszystko! Możesz teraz podłączyć laptopa do telewizora i cieszyć się oglądaniem ulubionych treści na dużym ekranie. Niezależnie od tego, czy wybierzesz opcję HDMI czy bezprzewodową, proces jest prosty i łatwy. Na co więc czekasz? Przygotuj się na ulepszenie konfiguracji rozrywki dzięki Telewizory z kolekcji TCL XL już dziś!
Połącz się z nami na Facebook, Instagram, Twitter & YouTube aby uzyskać najnowsze informacje na temat naszych produktów TCL i wydarzeń.
Prawa autorskie © 2024 TCL. Wszelkie prawa zastrzeżone.
Klikając „Akceptuj wszystko”, wyrażasz zgodę na przechowywanie plików cookie na Twoich urządzeniach w celu analizy i ulepszania naszych produktów oraz personalizowania reklam i innych treści w całym serwisie. Informacja o plikach cookie
- Absolutnie konieczne
- Realizacja obowiązków
- Reklamy
Absolutnie konieczne
Realizacja obowiązków
Pliki cookie dotyczące wydajności gromadzą informacje o sposobie korzystania przez użytkownika ze strony internetowej i umożliwiają nam dalej ulepszać działanie naszej witryny.
Reklamy
Te pliki cookie śledzą Twoje nawyki dotyczące przeglądania stron internetowych, dzięki czemu możemy pokazywać Ci reklamy i treści, które mamy nadzieję, są odpowiednie dla Twoich zainteresowań.
Używamy plików cookie, w tym plików cookie stron trzecich, do analizy korzystania z witryny, pomocy w ulepszaniu witryny i personalizacji treści lub reklam. Zapoznaj się z naszą Informacja o plikach cookie Możesz wybrać kategorie plików cookie powyżej, jeśli chcesz na to zezwolić.