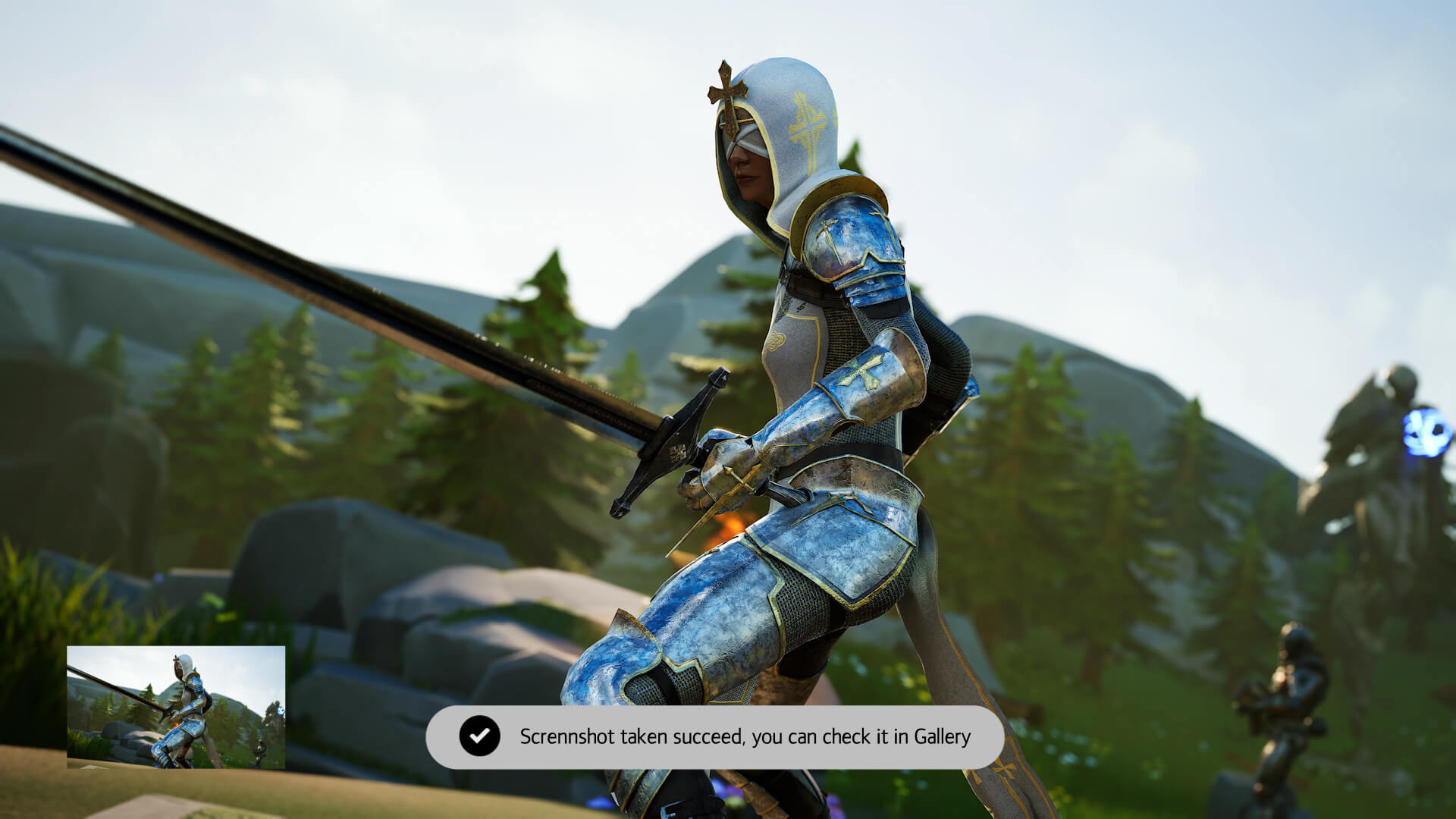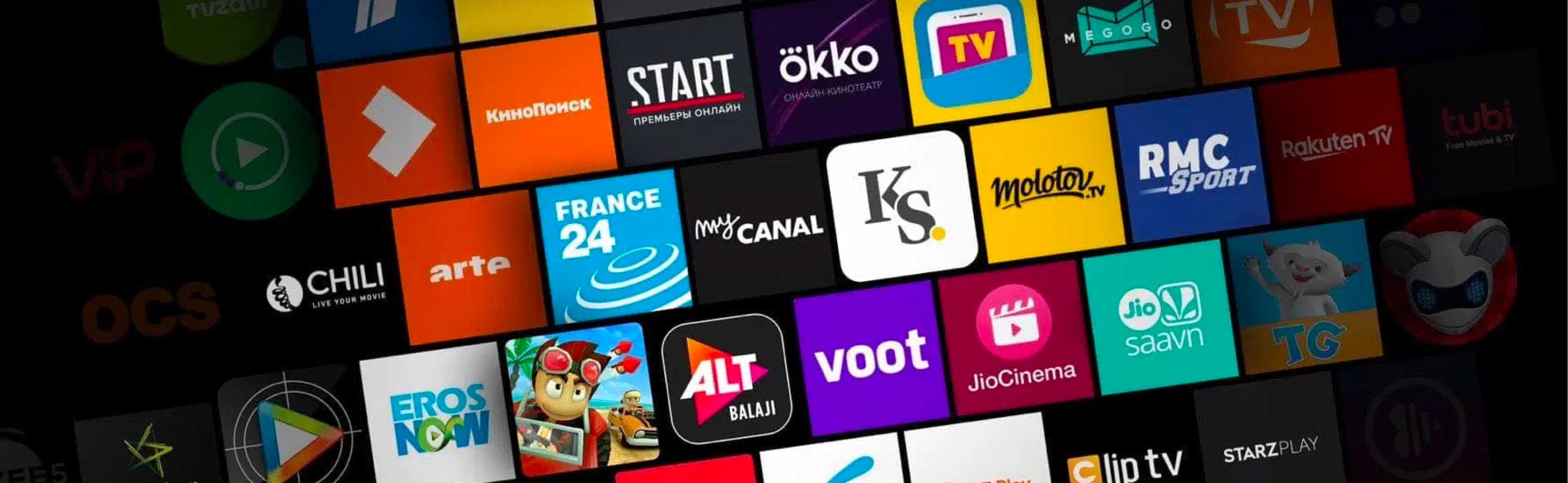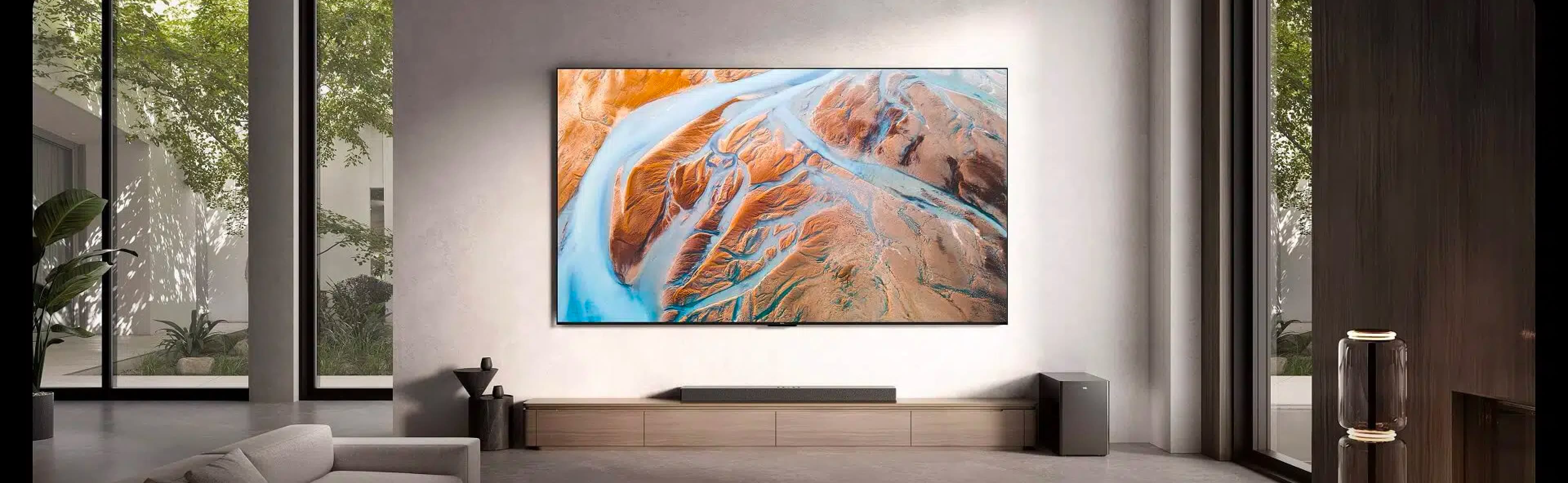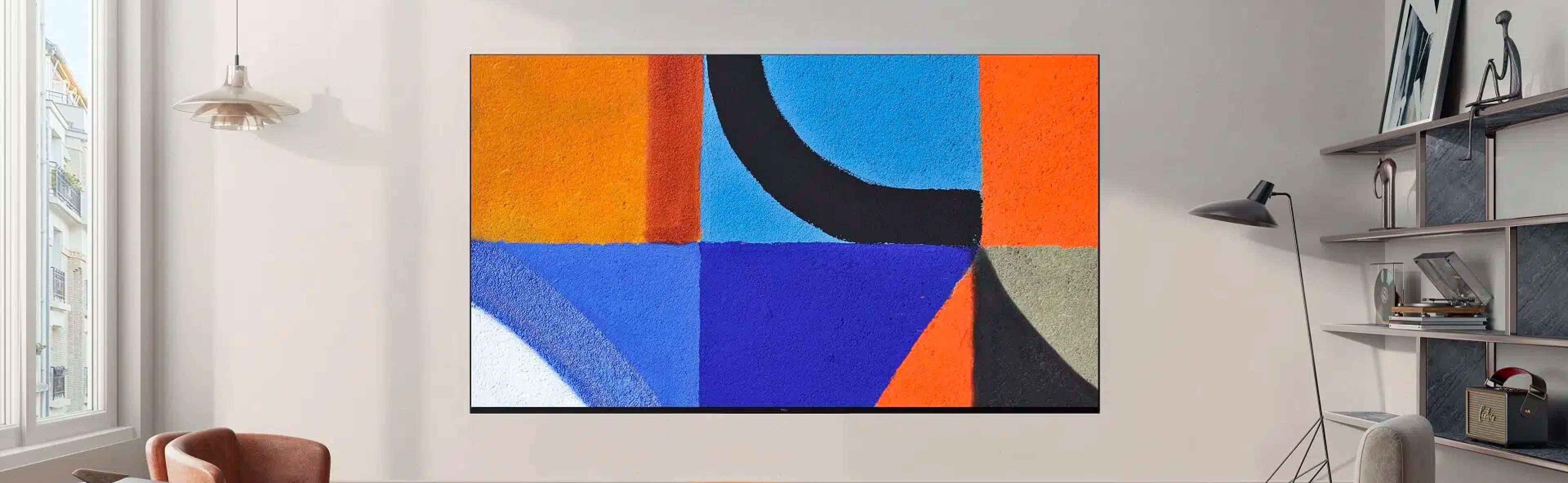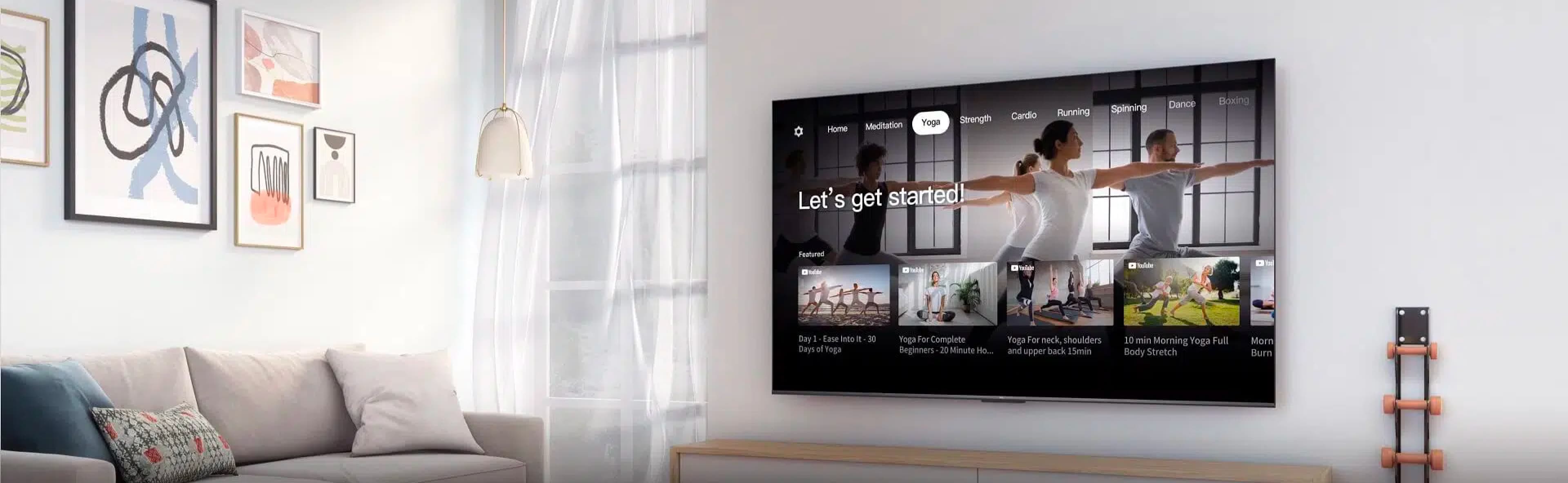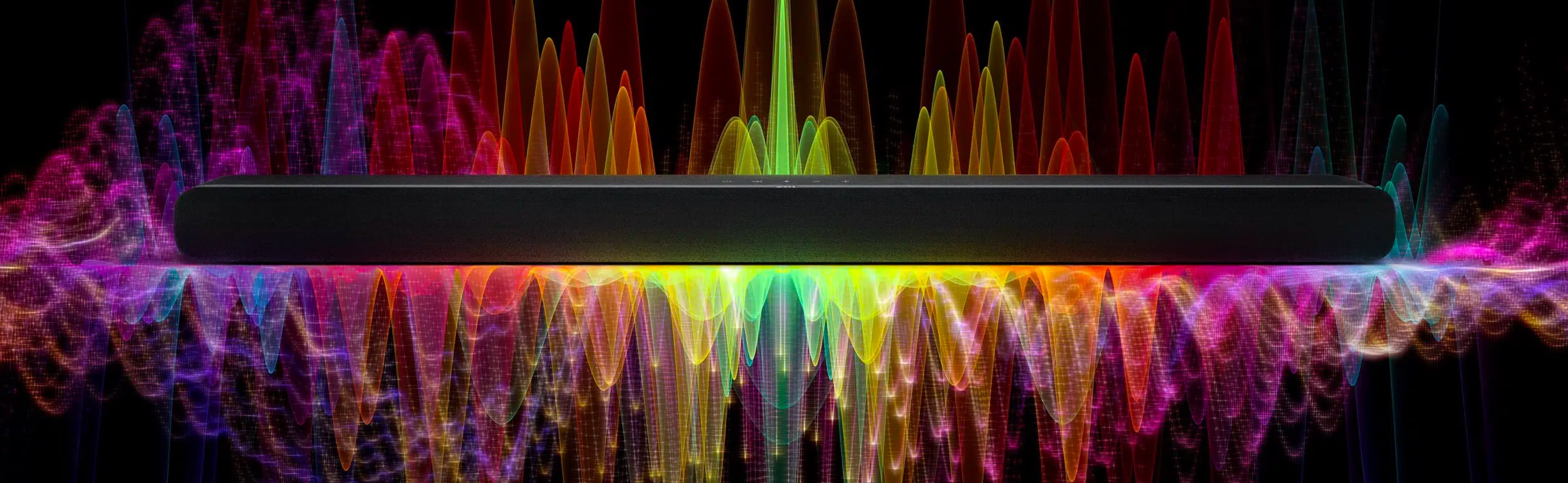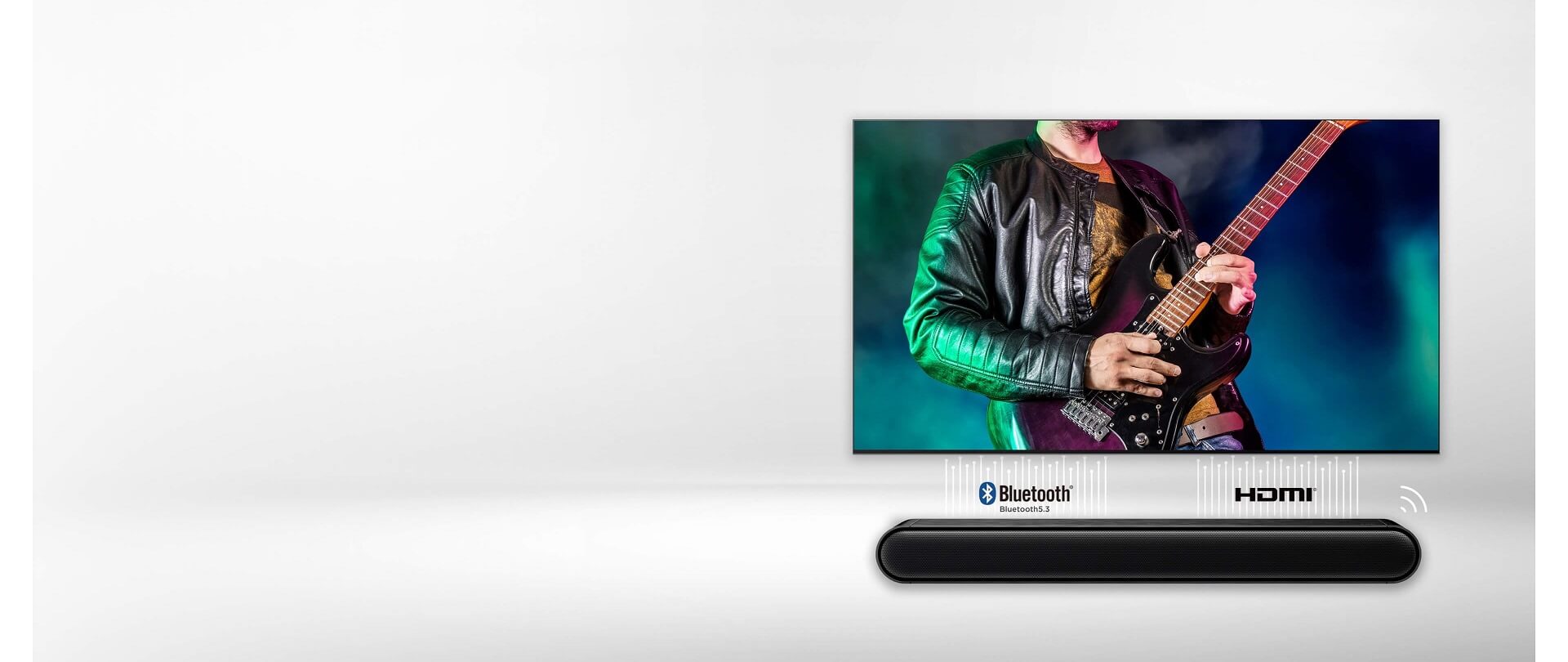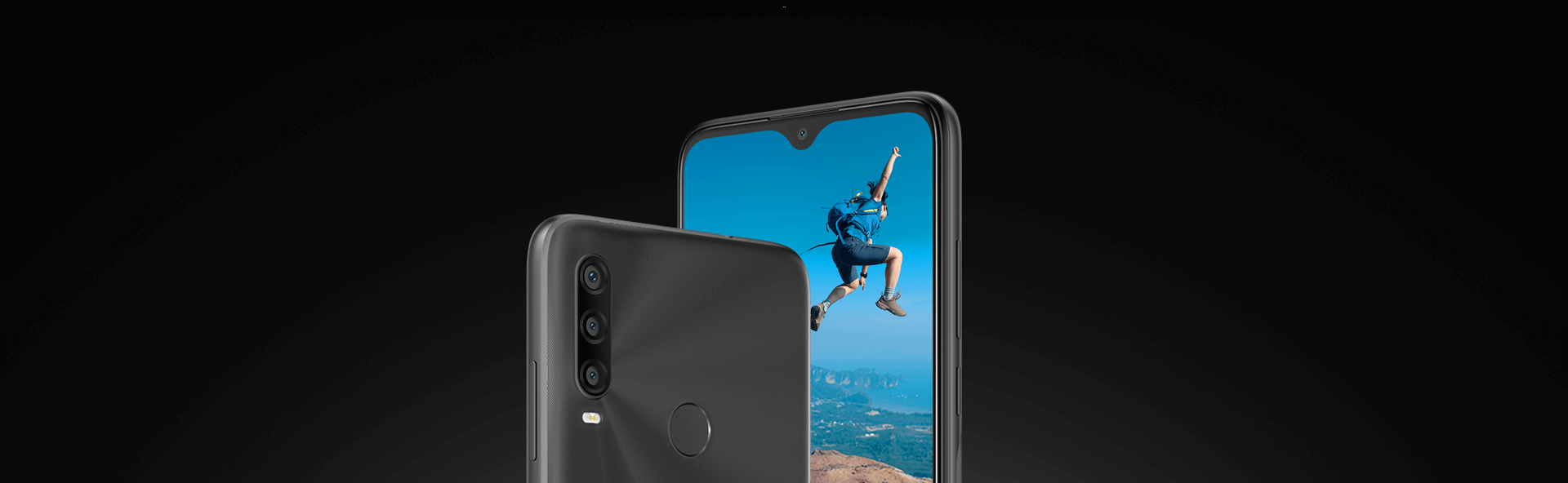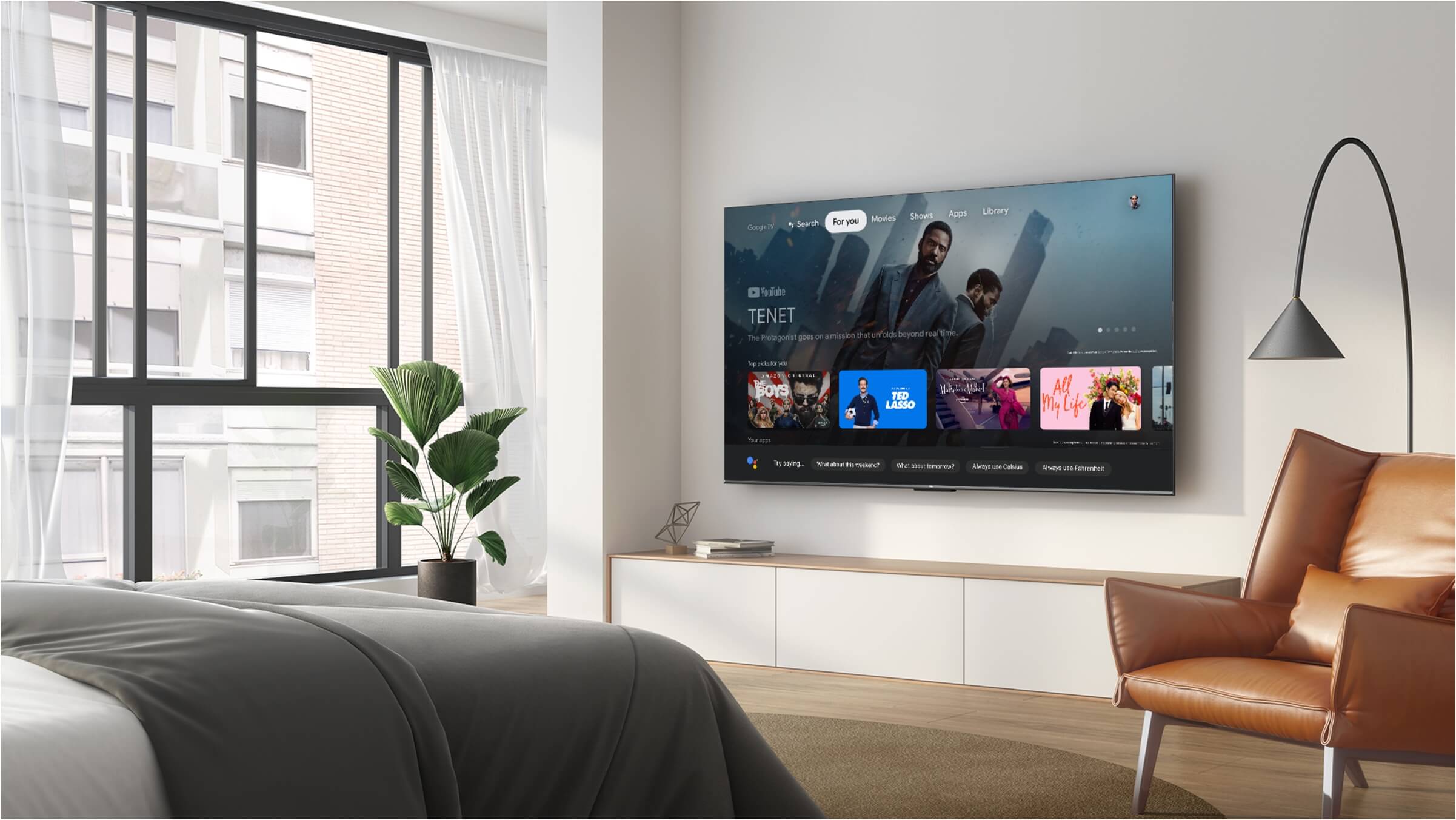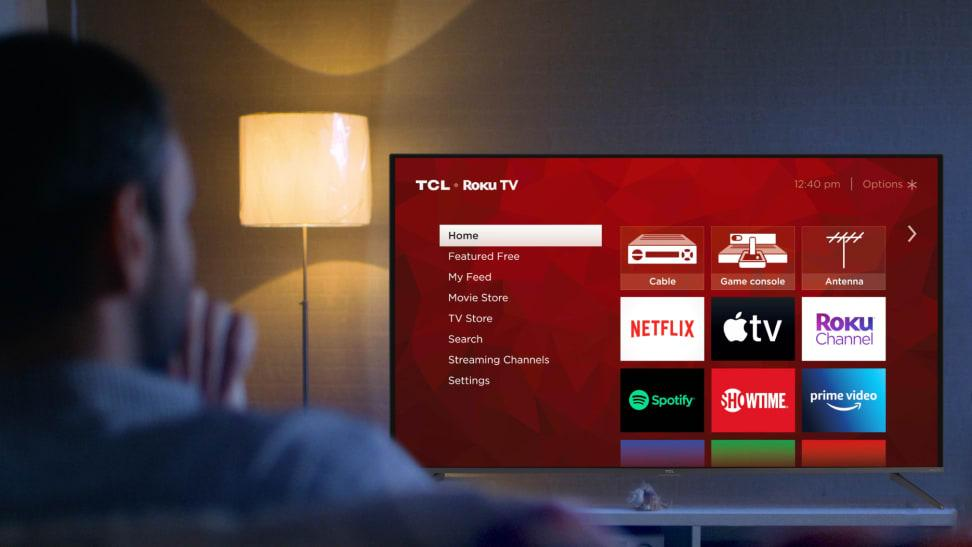Screen Casting a TV: La Guía Definitiva 2022 (Android, Apple y Windows)
Feb 21,2023
Introducción
El mundo ha cambiado. Y con él, también lo ha hecho la forma en que consumimos medios y entretenimiento. En este artículo, vamos a discutir cómo se puede utilizar un screencast para transmitir esencialmente su pantalla en su televisor. También daremos algunas recomendaciones sobre los mejores productos disponibles en la actualidad para que cualquiera pueda aprovechar esta increíble tecnología.
¿Qué es el Screen Casting?
El screen casting es una forma estupenda de interactuar con tus medios, especialmente si tienes un ordenador PC o Mac conectado al televisor y quieres acceder a la web sin tener que tocar el propio portátil.
Screen casting también es muy útil en situaciones en las que puede resultar difícil para alguien que utilice un dispositivo Android o Apple antiguo, así como para quienes tienen dificultades para ver texto pequeño en sus smartphones y tabletas porque tienen más de cinco años.
Cómo configurar el televisor para Screen Casting (Android)
Conecta tu dispositivo a la misma red Wi-Fi que tu Android TV.
Abra la aplicación que contiene el contenido que desea transmitir.
En la aplicación, busque y seleccione Transmitir.
En tu dispositivo, selecciona el nombre de tu televisor.
Cuando Cast cambie de color, significa que se ha conectado correctamente.
El screen casting es la forma más eficaz de interactuar con tu televisor. A diferencia del mirroring, el screen casting te permite interactuar con tu televisor utilizando los mismos comandos y gestos que usarías en cualquier otro dispositivo. Esto lo convierte en una forma estupenda de compartir contenidos o enseñar a otros cómo funcionan las cosas.
Para empezar, entra en la aplicación Google Home y selecciona "Dispositivos" en el menú. Esto le dará una visión general de todos los dispositivos conectados que Google Home es capaz de escuchar (esto incluye Chromecasts). Si tienes más de un dispositivo disponible y quieres transmitir contenido a través de él, busca el que quieras y toca "Conectar pantalla" en la esquina superior derecha de su tarjeta en esta lista.

Cómo configurar el televisor para Screen Casting (Apple)
Si quieres transmitir un vídeo de tu iPhone a tu televisor, o si quieres ver YouTube en una pantalla más grande, AirPlay, la función de transmisión de Apple, te ayudará a hacerlo.
Siempre que tu dispositivo esté conectado a la misma red Wi-Fi que el televisor, AirPlay te permite emitir audio o vídeo de forma inalámbrica desde tu iPhone, iPad o Mac a un Apple TV o a un televisor inteligente compatible con AirPlay 2.
En tu iPhone, utiliza AirPlay:
Los siguientes pasos son específicos para un iPhone, pero son similares para un iPad o iPod touch. Las mayores diferencias en el procedimiento dependen de la aplicación que reproduzca el vídeo: tendrás que seguir uno de los dos grupos de pasos:
Para cualquiera de los dos tipos de aplicaciones, toca el dispositivo con el que quieras usar AirPlay.
Es posible que tu televisor muestre un código. Introdúcelo en la casilla de la pantalla de tu teléfono y toca Aceptar.
Ahora estás transmitiendo el vídeo a tu televisor a través de AirPlay.
Para detener la transmisión, abre la ventana de AirPlay de la misma forma que accediste antes (de nuevo, esto variará dependiendo de la aplicación) y toca "iPhone" en la lista de dispositivos. Esto devolverá la señal del televisor a tu iPhone. En Fotos, tendrás que tocar el icono de AirPlay en la esquina superior derecha y luego "Mi dispositivo".
Abre la app Ajustes en tu iPhone o iPad y toca General. Desplázate hacia abajo y toca AirPlay; a continuación, elige tu dispositivo Apple TV en la lista de dispositivos disponibles (también puedes seleccionar "Varios dispositivos" si tienes varios dispositivos conectados).
En tu Mac, utiliza AirPlay:
Transmite el vídeo que deseas ver. Selecciona el icono de AirPlay. Suele estar (aunque no siempre) en la esquina inferior derecha del vídeo. (Hemos descubierto que utilizar Safari en lugar de Chrome para acceder a YouTube resultaba óptimo). En el menú desplegable, elige el dispositivo al que quieres transmitir el vídeo. Es posible que tu Mac te pida el código que aparece en tu televisor. Rellena la ventana emergente con él. El mismo botón AirPlay que utilizó para iniciar AirPlay debe ser pulsado de nuevo para interrumpir la emisión. En el menú desplegable, seleccione "Desactivar AirPlay".
Cómo configurar el televisor para Screen Casting (Windows)
Pulsa el botón de Windows en el portátil y entra en "Configuración". A continuación, selecciona "Dispositivos conectados" y, en la parte superior, pulsa el botón "Añadir dispositivo". Puedes reflejar todos los dispositivos en el menú desplegable. La pantalla del portátil empezará a reflejar el televisor después de que lo elijas.
También se recomienda utilizar Chromecast. Para conectarte a Chromecast desde tu portátil o PC:
Debes tener instalada la última versión de Chrome.
Haz clic en el botón de menú de Chrome.
Selecciona "Cast".
Asigna Chromecast como dispositivo de casting designado.
Diferencias entre AirPlay, Chromecast y Miracast
AirPlay y Chromecast son tecnologías patentadas. Esto significa que sólo son compatibles con dispositivos Apple o Google. Miracast es un estándar abierto que permite transmitir contenidos a cualquier dispositivo, ya sea un smartphone, una tableta, un portátil o un ordenador de sobremesa.
La otra diferencia entre Miracast y las otras dos tecnologías es que setrata de una conexión de igual a igual. Esto significa que tu smartphone no envía vídeo a tu televisor, sino directamente a otro dispositivo de la misma red.
TCL Multi View 2.0
TCL MultiView 2.0 es una función que admite screencast. Puede soportar cuatro screencasts en una pantalla de TV.
TCL MultiView 2.0 está disponible en una amplia gama de televisores TCL, por lo que no tendrás problemas para encontrar uno que se adapte a tus necesidades.
Si utilizas un televisor TCL compatible con MultiView 2.0, podrás realizar fácilmente screencasts desde varias aplicaciones en una sola pantalla de TV de gran tamaño. El tamaño de pantalla de estos modelos de televisor oscila entre 55" y 82", por lo que podrás encontrar uno que se adapte perfectamente a tu espacio.
El screen casting es la forma más eficaz de interactuar con sus medios de comunicación
Screen casting es la forma más eficaz de interactuar con tus medios. Screen casting es una forma estupenda de ver vídeos en la tele, jugar a juegos en la tele e incluso utilizar el mando a distancia. También puedes compartir tu pantalla (como Netflix) o enviar archivos directamente desde tu ordenador a tu televisor.
Elija un televisor de pantalla grande que soporta un screencast fácil de emitir que puede aumentar su interacción con los medios de comunicación, TCL tiene muchos televisores inteligentes para que usted elija, y hay modelos que soportan cuatro pantallas al mismo tiempo, Compruebe el sitio web oficial de TCL para obtener más información.
Conclusión
Como puedes ver, hay muchas formas de transmitir la pantalla de tu teléfono o tableta a la televisión. La mejor opción para ti depende del tipo de dispositivo que tengas y del dinero que quieras gastarte. Para que tu experiencia de transmisión sea mejor, también es importante elegir el televisor adecuado. Puedes elegir entre una gran variedad de televisores inteligentes de TCL, algunos de los cuales permiten ver cuatro pantallas a la vez. Para saber más, visita el Sitio web oficial de TCL.
Conéctese con nosotros en Facebook, Instagram, Twitter y YouTube para conocer las últimas novedades sobre nuestros productos y eventos de TCL.

¿Por qué mi aire acondicionado se apaga solo?
Mar 31,2024

Comprender los ciclos y ajustes de la lavadora
Mar 29,2024

Cómo conectar la Nintendo Switch al televisor
Mar 28,2024

Cómo reiniciar el aire acondicionado
Mar 26,2024

¿Cómo funciona el ciclo de refrigeración?
Mar 23,2024

Cómo funciona la VPN en Smart TV
Mar 22,2024

Cómo abrir una puerta de lavadora cerrada
Mar 19,2024

Cómo arreglar una lavadora que tiembla o vibra
Mar 17,2024

Descubre las mejores lavadoras para 2024
Feb 28,2024

Cómo eliminar la tos del aire acondicionado
Jan 27,2024

Cómo convertir un televisor LED en un Smart TV
Nov 30,2023

Cómo instalar Google Play Store en tu Smart TV
Nov 25,2023

Tableta frente a portátil: ¿cuál comprar?
Nov 24,2023

Cómo jugar a juegos en Smart TV
Nov 16,2023

¿Qué es la retroiluminación en un televisor LED?
Nov 14,2023

Cómo nivelar una lavadora en sencillos pasos
Nov 11,2023

8 formas de alargar la vida útil de la lavadora
Oct 27,2023

Cómo lavar zapatos en la lavadora
Sep 28,2023

Cómo limpiar la lavadora en 4 sencillos pasos
Sep 16,2023

3 métodos sencillos para reiniciar tu tablet
Sep 14,2023

Qué es el PCB: Ventajas de su uso en AC
Aug 30,2023

De la alta definición a la UHD: Guía para principiantes sobre la evolución de los televisores
Aug 24,2023

Guía de capacidad y tamaño de carga de lavadoras
Jul 26,2023

Cómo cuidar una pantalla de teléfono agrietada
Jul 18,2023

Las 10 cosas que debes hacer con tu nuevo tablet
Jul 17,2023

Guía fácil para lavar almohadas en la lavadora
Jun 18,2023

Los 5 mejores navegadores para Android TV
May 30,2023

Cómo recuperar fotos borradas en Android
May 18,2023

Cómo ver Amazon Prime Video en su Smart TV
Feb 28,2023

¿Qué es Inverter AC? – Ventajas y Desventajas
Feb 27,2023

Mini LED: La belleza de la imagen en movimiento
Dec 26,2022

Conoce el TCL C635: el Google TV 4K diseñado para tu vida de ensueño
TCL Spain · Aug 5,2022

2022 Guía de compra de TV: Es el momento de adquirir tu próximo Google
TCL Spain · Aug 3,2022

¿Qué televisor es mejor para ti: Google TV o Android TV? Una guía definitiva
TCL Spain · Jul 21,2022
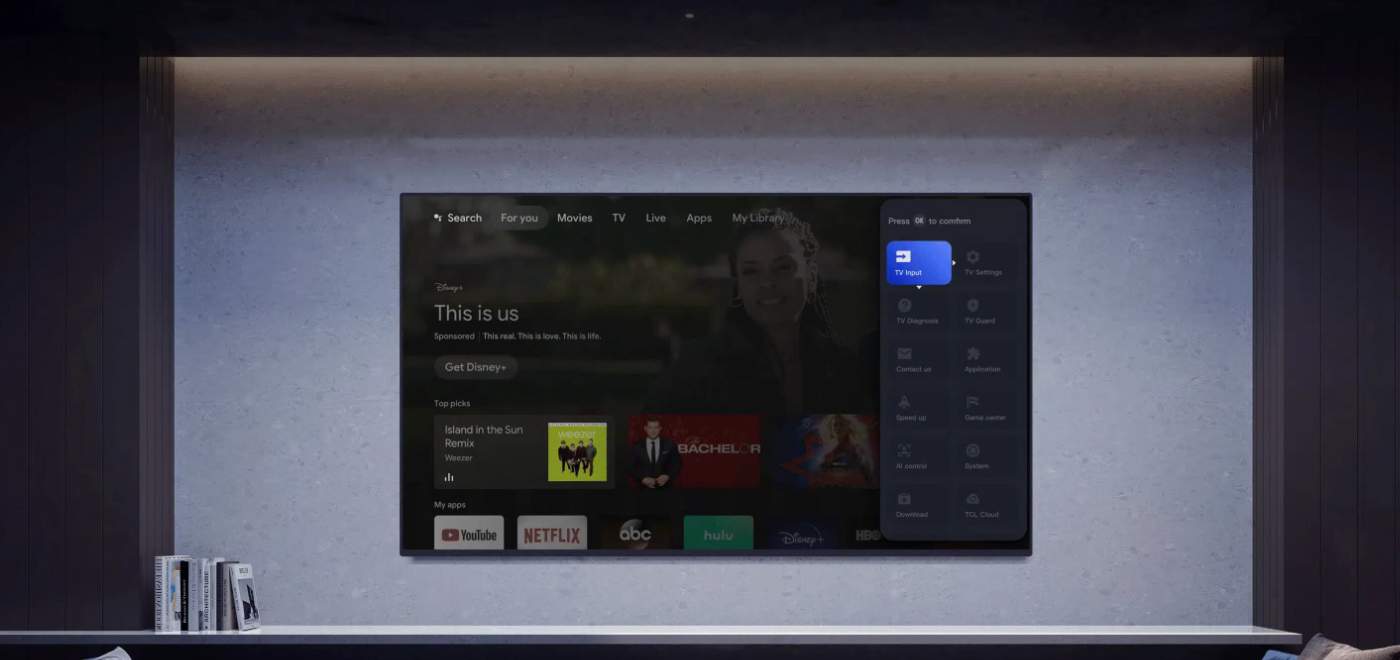
Todo lo que debe saber sobre los TV 4K 120Hz
May 13,2022

4 Malentendidos sobre los Televisores QLED
Apr 13,2022

Una guía básica de Smart TV que necesita saber
Apr 13,2022

¿Cuál es la mejor distancia para ver televisión?
Apr 13,2022

OLED o QLED: ¿Cuál es mejor?
Oct 22,2020
Copyright © 2024 TCL. Todos los derechos reservados.
Al hacer clic en "Aceptar todo" usted acepta el almacenamiento de cookies en sus dispositivos con el fin de analizar y mejorar nuestros productos, anuncios personalizados y otros contenidos en el sitio web.Aviso de uso de cookies..
- Estrictamente necesario
- Rendimiento
- Publicidad
Estrictamente necesario
Las cookies necesarias son esenciales para la funcionalidad de este sitio web. Puede deshabilitarlos cambiando la configuración de su navegador, pero esto puede afectar el funcionamiento del sitio web.
Rendimiento
Las cookies de rendimiento recopilarán información sobre cómo utiliza el sitio web y nos permitirán seguir mejorando el funcionamiento de nuestro sitio web.
Publicidad
Estas cookies rastrean sus hábitos de navegación para que podamos mostrarle publicidad y contenido que esperamos sea relevante para sus intereses.
We use cookies, including cookies from third parties, to analyze site usage, help us improve the website, and personalize contents or ads. Please see our Aviso de uso de cookies.. You can select the categories of cookies above if you wish to permit.
























.jpg)