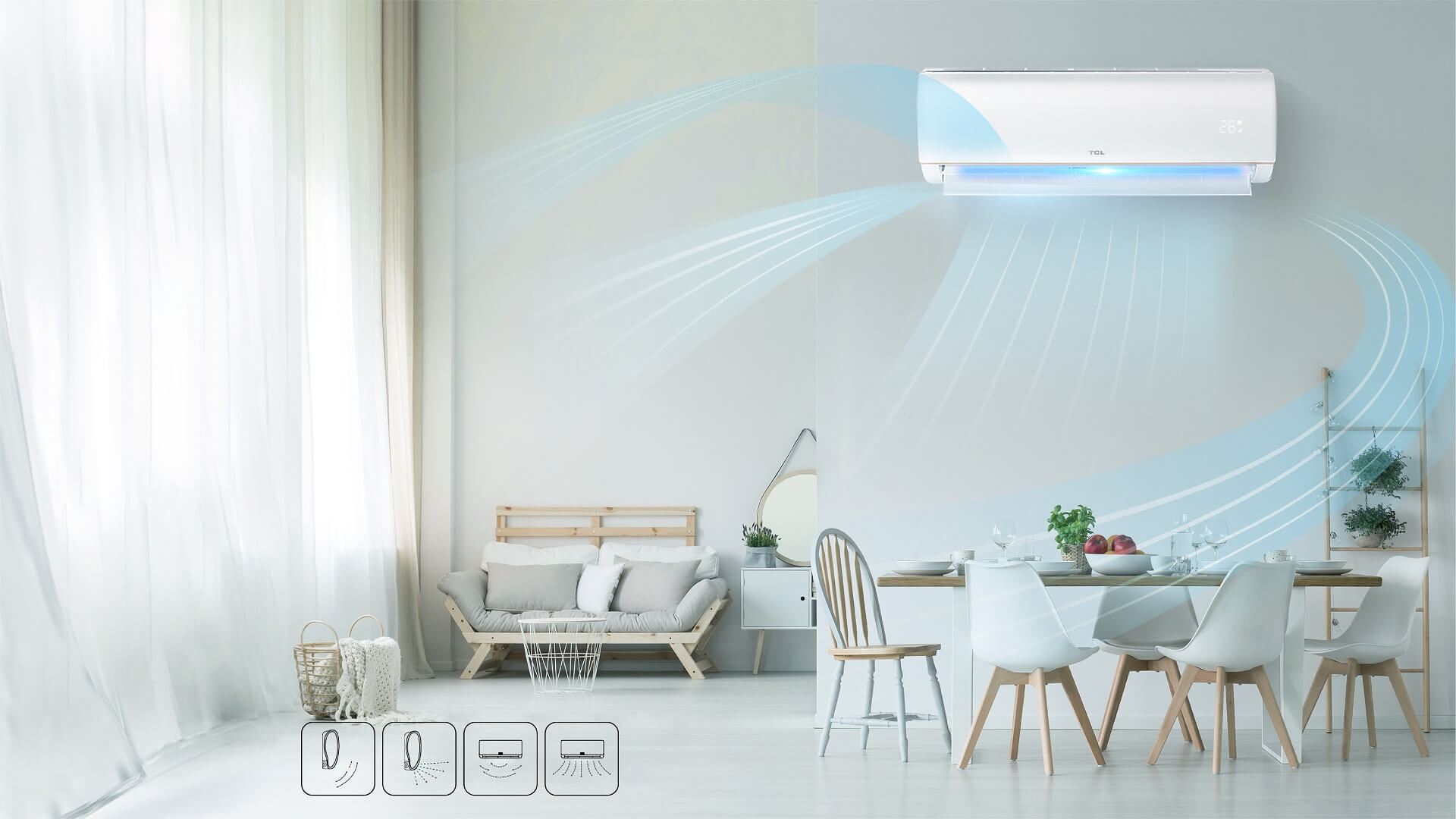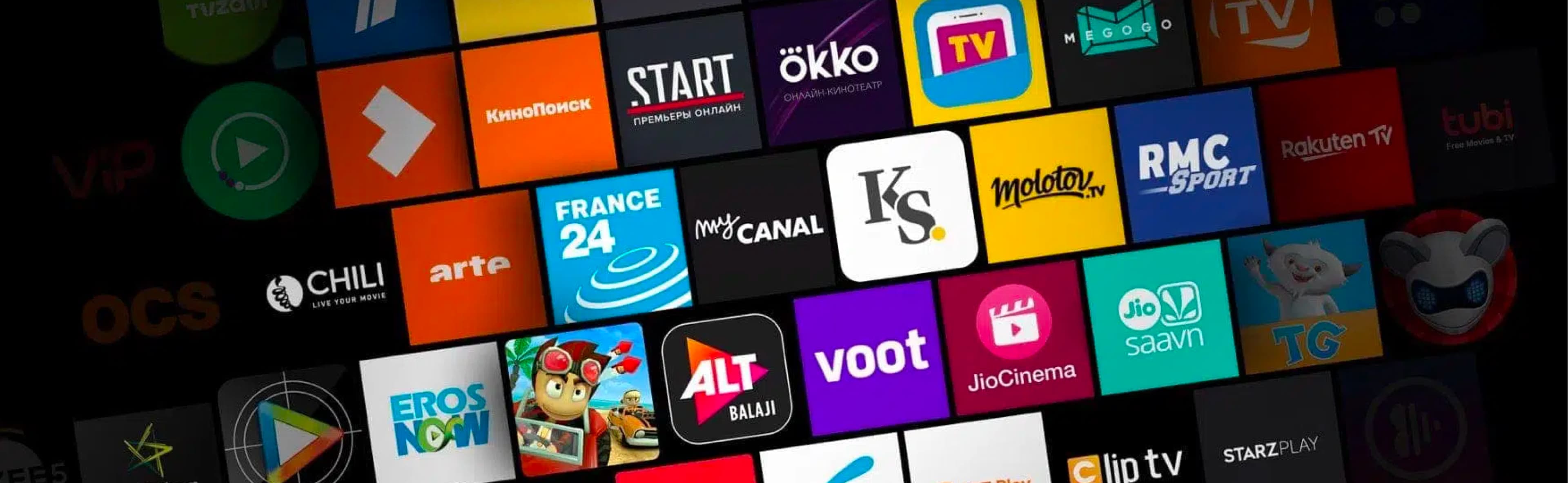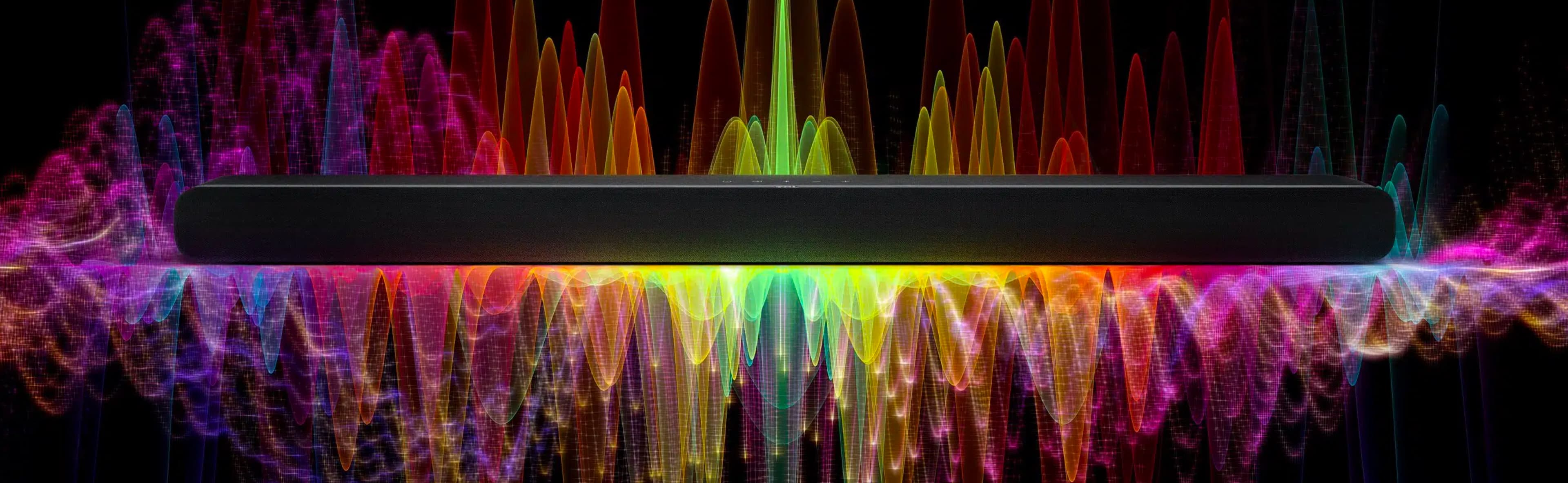Jak przenieść obraz ze swojego telefonu na ekran telewizora Smart TV za pomocą Chromecast'a?
Apr, 12, 2024
Wstęp
Posiadasz duży telewizor i chciałbyś odtworzyć na nim treść ze swojego telefonu? Zamiast oglądania tych samych rzeczy na telefonie, jak również na telewizorze, powinieneś przenieść Android lub iOS ekran na niego. Rzutowanie to jedna z tych rzeczy, o których większość ludzi po prostu nie wie lub nie próbuje, dopóki nie zobaczy, że ktoś inny to robi. Wtedy dopiero myśli „Wow! To naprawdę fajne!” Teraz, gdy już wiesz, co to jest Chromecast i jak działa z różnymi urządzeniami, pokażę Ci, jak łatwo jest rzutować z Androida lub iOS, abyś mógł sam skorzystać z tej funkcji!
Na Początek, Czym Jest Chromecast?
Chromecast to cyfrowy odtwarzacz multimedialny stworzony przez Google. Możesz dzięki niemu odtworzyć na swoim telewizorze wszelkie multimedia oraz wideo.
Chromecast łączy się z telewizorem przez port HDMI lub USB. Następnie można przesyłać strumieniowo treści, np. ze smartfona lub tabletu bezpośrednio na ekran telewizora za pośrednictwem połączenia WiFi.
Po podłączeniu Chromecasta do portu HDMI telewizora, można następnie użyć smartfona, tabletu lub laptopa, aby uzyskać dostęp do treści z Google Play i przesyłać je na ekran telewizora. Ponadto, za pomocą Chromecasta można również wyświetlić na ekranie telewizora obraz z ekranów tych urządzeń.
Dobra wiadomość jest taka, że Chromecast może być używany z każdą darmową usługą strumieniową, w tym YouTube i Google Play Movies & TV. Jest również kompatybilny z każdym plikiem multimedialnym, który masz na komputerze lub urządzeniu mobilnym - wystarczy podłączyć go do sieci Wi-Fi i rozpocząć strumieniowanie!
Jakie są wymagania Chromecasta?
Chromecast to niezwykle wszechstronny i niedrogi sposób na wyświetlanie obrazu z urządzenia mobilnego na ekranie telewizora. Aby jednak działał, należy spełnić kilka wymagań:
- Chromecast musi być podłączony do telewizora przez HDMI.
- Chromecast musi być podłączony do sieci Wi-Fi (lub połączenia ethernetowego, jeśli łączysz się przez USB).
- Chromecast jest kompatybilny z urządzeniami z systemem Android i iOS.
- Chromecast nie jest zgodny z żadnymi płatnymi usługami, takimi jak Netflix czy Hulu+. Dotyczy to również wszelkich bezpłatnych materiałów wideo dostępnych za pośrednictwem tych usług; jeśli jest coś w serwisie Netflix, do czego chcesz uzyskać dostęp podczas przesyłania ekranu z innego urządzenia, np. laptopa, upewnij się, że jest to dostępne w ramach ich „bezpłatnej” oferty.
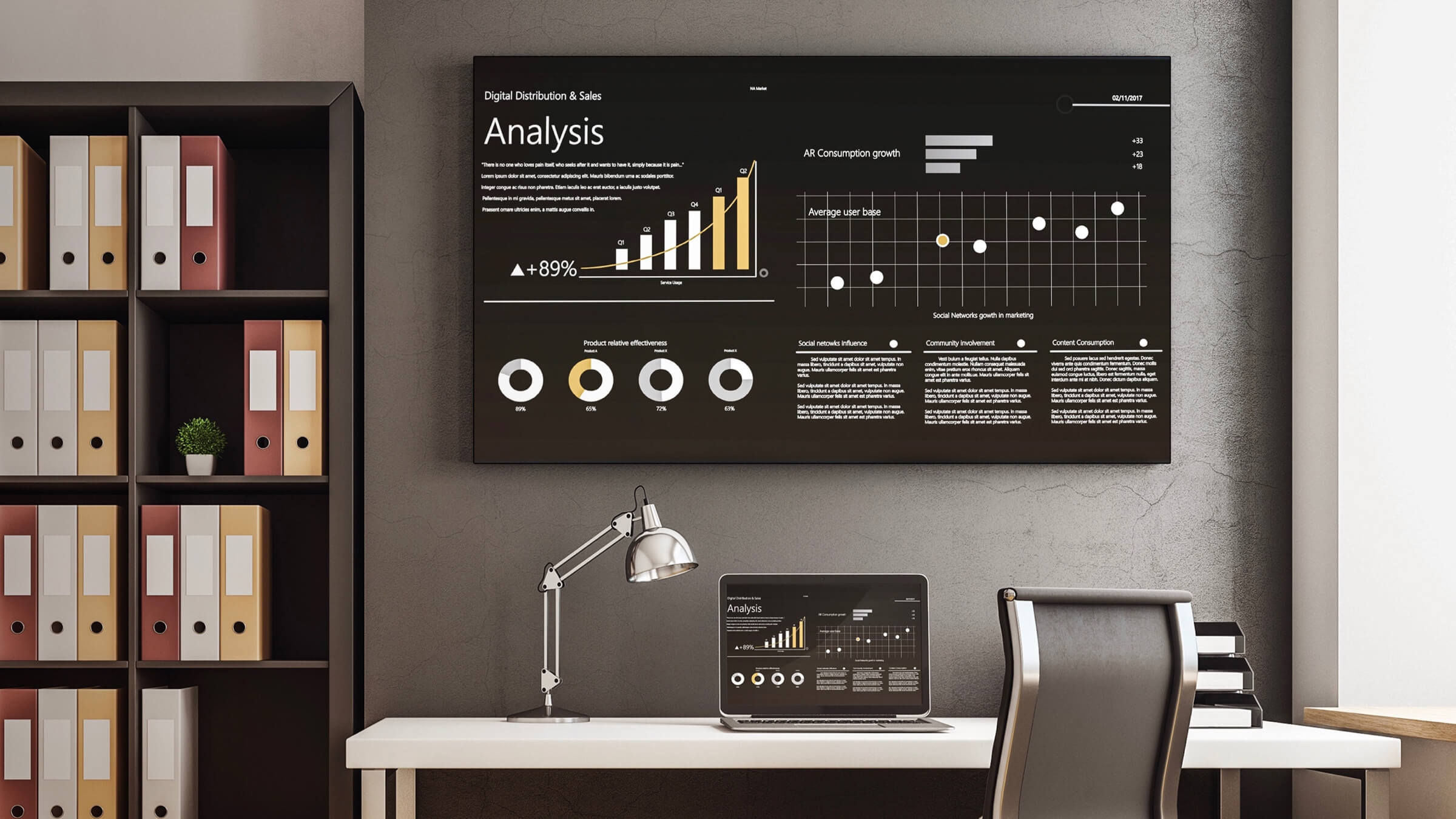
Jakie Urządzenia Obsługują Chromecast?
Chromecast współpracuje z telefonami, iPhone'ami i tabletami z systemem Android; komputerami z systemem Windows 10; komputerami Mac z systemem OS X Yosemite lub nowszym; komputerami Chromebook oraz innymi urządzeniami wykorzystującymi technologie Google Cast i PlayReady (np. niektóre odtwarzacze Blu-ray). Możesz także odtwarzać zawartość z komputera na telewizorze za pomocą przeglądarki Chrome na laptopie lub komputerze stacjonarnym z systemem Windows 7+ lub Mac OS X 10.6+.
Jak Skonfigurować Chromecast
Należy pobrać aplikację Google Home na telefon lub tablet. Aby to zrobić, otwórz App Store lub Sklep Play i wyszukaj „Google Home”. Po pobraniu, zaloguj się za pomocą danych uwierzytelniających konta Google - lub jeśli nie masz jeszcze konta Google, utwórz je, dotykając „Utwórz konto” na dole ekranu.
Teraz, gdy Twoje urządzenie jest podłączone do Wi-Fi i pobrało aplikację Google Home, nadszedł czas, aby skonfigurować Chromecast! Upewnij się, że oba urządzenia są podłączone do tej samej sieci Wi-Fi przed kontynuowaniem tych kroków:
- Krok 1: Podłącz Chromecast do telewizora.
- Krok 2: Upewnij się, że posiadasz aplikację Google Home zainstalowaną na telefonie i podłączoną do tej samej sieci Wi-Fi co Chromecast (prawdopodobnie będzie łatwiej, jeśli podłączysz ją podczas konfiguracji).
- Krok 3: Połącz telefon z Chromecastem, wybierając jego nazwę z listy dostępnych urządzeń lub za pomocą kodu.
- Krok 4: Postępuj zgodnie z instrukcjami na ekranie!
To naprawdę takie proste! Kiedy już to wszystko wykonasz, możesz zacząć strumieniować treści z aplikacji takich jak YouTube, Netflix, czy HBO Now na dowolny podłączony telewizor, używając tylko swojego smartfona jako interfejsu.
Jak udostępnić ekran swojego telefonu/tabletu na telewizorze za pomocą Chromecast? (Urządzenia z systemem Android)
- Potrzebujesz mieć uruchomioną aplikację Google Home.
- Twój telefon lub tablet z systemem Android musi mieć system Android 7.1 lub wyższy.
- Potrzebujesz urządzenia Chromecast (tego, które podłącza się do telewizora) podłączonego przez port HDMI w telewizorze z siecią bezprzewodową i aktywnym połączeniem z Internetem.
- Apple TV wymaga iPhone’a, iPada lub iPoda Touch z systemem iOS 10 lub nowszym i tvOS w wersji 11 lub nowszej, a także urządzenia Apple TV 4. generacji z zainstalowanym tvOS 10.
Jak udostępnić ekran swojego telefonu/tabletu na telewizorze za pomocą Chromecast? (Urządzenia z systemem iOS)
- Otwórz aplikację Google Home i stuknij ikonę Urządzenia w prawym górnym rogu.
- Stuknij nazwę swojego urządzenia Chromecast.
- Stuknij opcję Cast screen/audio, a następnie postępuj zgodnie z instrukcjami wyświetlanymi na ekranie, aby wybrać urządzenie z systemem iOS jako miejsce docelowe dla swojej zawartości (najpierw będziesz musiał wprowadzić swój kod dostępu).
- Aby rzucić ekran z Centrum Sterowania, musisz włączyć AirPlay.
- Na urządzeniu iOS, przejdź do Ustawienia > Ogólne > Dostępność > AssistiveTouch i włącz AssistiveTouch.
- Możesz to również zrobić, naciskając trzykrotnie przycisk Początek w krótkim odstępie czasu.
TCL Multi View 2.0 (Dostępne w C935, C835, C735)
TCL MultiView 2.0 dostępny jest w 3 najnowszych modelach TCL - C935, C835 i C735.
Jak sama nazwa wskazuje, Multi View 2.0 to funkcja, która pozwala na wyświetlanie więcej niż jednego ekranu na telewizorze. Wystarczy podłączyć smartfon. Możesz udostępniać swoje zdjęcia, filmy i muzykę znajomym i rodzinie na dużym ekranie.
Dzięki tej funkcji możesz używać pilota do telewizora do obsługi ekranu telefonu komórkowego podłączonego kablem HDMI lub połączeniem Wi-Fi Miracast™.
TCL Multi-view pozwala użytkownikom na dostęp do nawet 4 różnych urządzeń jednocześnie poprzez połączenie HDMI lub połączenie bezprzewodowe Miracast za pomocą jednego dotknięcia przycisku jego pilota!
Rozwiązywanie problemów z Chromecastem na telewizorze TCL
Chociaż Chromecast zwykle współpracuje bezproblemowo z telewizorami TCL, czasami mogą wystąpić problemy. Oto kilka wskazówek dotyczących rozwiązywania typowych problemów:
1. Chromecast nie wyświetla się w aplikacji Google Home: Upewnij się, że telewizor TCL i urządzenie mobilne są podłączone do tej samej sieci Wi-Fi. Jeśli tak, spróbuj ponownie uruchomić Chromecasta, odłączając go od zasilania na 1 minutę.
2. Słaba jakość wideo lub buforowanie: Sprawdź prędkość Internetu i upewnij się, że router Wi-Fi znajduje się wystarczająco blisko telewizora. Jeśli to możliwe, podłącz Chromecasta do sieci 5 GHz routera, aby uzyskać lepszą wydajność.
3. Nie można przesyłać: upewnij się, że oprogramowanie Chromecast i TCL TV jest aktualne. Uruchom ponownie router Wi-Fi, Chromecast i urządzenie mobilne. W ostateczności spróbuj przywrócić ustawienia fabryczne Chromecasta.
Podsumowanie
Chromecast to doskonałe urządzenie, z którego każdy może korzystać. Ma wiele funkcji, które sprawiają, że jest doskonałym wyborem do przesyłania strumieniowego treści z telefonu lub tabletu do telewizora TCL. Mamy nadzieję, że ten artykuł pomógł Ci zrozumieć, jak korzystać z Chromecasta i poznać jego możliwości.
Sprawdź telewizory TCL!
Dołącz do nas na Facebooku, Instagramie, Twitterze i YouTube, aby uzyskać najnowsze informacje na temat naszych produktów TCL i wydarzeń.

Jak podłączyć słuchawki Bluetooth do telewizora TCL?
Mar, 28, 2024

Tablet czy laptop - co warto kupić?
Nov, 24, 2023

Historia wynalezienia lodówki i kto wynalazł lodówkę
Nov, 19, 2023

Jak grać w gry na Smart TV
Nov, 16, 2023

Czym jest podświetlenie w telewizorze LED?
Nov, 14, 2023

Jak wypoziomować pralkę w prostych krokach
Nov, 11, 2023

Jak podłączyć konsolę Nintendo Switch do telewizora?
Nov, 11, 2023

Jak bezpiecznie pozbyć się starej lodówki?
Oct, 29, 2023

8 sposobów na wydłużenie żywotności pralki
Oct, 27, 2023

Jak przenieść lodówkę? Czy można położyć lodówkę?
Oct, 20, 2023

Jak używać telewizora jako monitora dla komputera?
Oct, 18, 2023

Jak zamontować telewizor na ścianie w prostych krokach
Oct, 14, 2023

Historia pralki: Jak zmieniła nasze życie
Oct, 14, 2023

Co to jest lodówka wolnostojąca i jakie są jej zalety?
Oct, 11, 2023

Jak prać buty w pralce
Sep, 28, 2023

Jak wyczyścić ekran telewizora w 6 prostych krokach
Sep, 26, 2023

Co to jest klimatyzator konwertowalny i czy warto?
Sep, 17, 2023

Jak wyczyścić pralkę w 4 prostych krokach
Sep, 16, 2023

3 proste metody resetowania tabletu
Sep, 14, 2023

Co to jest PCB: zalety stosowania w AC
Aug, 30, 2023

Dolby Digital kontra DTS: Jaka jest różnica?
Aug, 26, 2023

Bluetooth 5.0 vs 5.1 vs 5.2 vs 5.3: Co warto wiedzieć
Aug, 23, 2023

Ile watów zużywa lodówka? Wszystko, co musisz wiedzieć
Aug, 15, 2023

Przewodnik po pojemności i wielkości wsadu pralki
Jul, 26, 2023

Jak zapobiec uszkodzeniu ekranu?
Jul, 18, 2023

Kto wynalazł telewizję: historia telewizji
Jun, 28, 2023

Jak działa klimatyzacja? Nauka za AC
Jun, 22, 2023

Jaki gaz jest używany w lodówce i do czego służy?
Jun, 22, 2023

Prosty przewodnik na temat prania poduszek w pralce
Jun, 18, 2023

Telewizor o najlepszej jakości obrazu w 2022 roku i wskazówki dotyczące lepszej jakości obrazu
May, 25, 2023

Jak oglądać darmową telewizję na żywo na Android TV
May, 24, 2023

Co to jest HDMI? Przewodnik po najważniejszych terminach technicznych, które musisz znać
May, 22, 2023

Top 5 najlepszych przeglądarek dla Android TV
May, 20, 2023

Jak odzyskać skasowane zdjęcia na Androida
May, 18, 2023

Jak wybrać najlepszy klimatyzator do domu w 2023 roku
Apr, 28, 2023
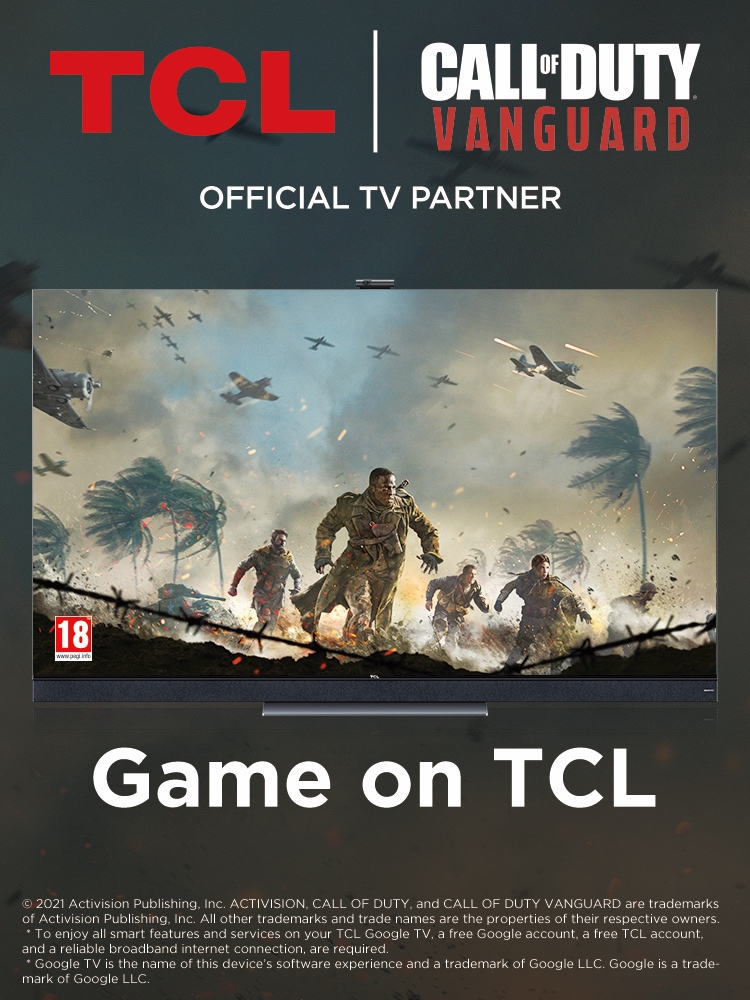
Jak podłączyć smartfon lub tablet do telewizora
Apr, 09, 2023

Soundbar a subwoofer: zrozumienie różnic
Apr, 06, 2023

Odkryj TCL HDR TV i świat High Dynamic Range
Mar, 26, 2023

Your Next Smart Phone: 5G vs 4G: Jaka jest różnica?
Mar, 24, 2023

Czym są słuchawki z redukcją szumów i jak działają?
Mar, 20, 2023

Jak prać ubrania, aby służyły dłużej: 8 prostych porad
Mar, 18, 2023

7 największych problemów z pralkami i ich rozwiązania
Mar, 16, 2023

Jak zainstalować pralkę w 6 krokach — przewodnik 2023
Mar, 06, 2023

Jak oglądać Amazon Prime Video na inteligentnym TV
Feb, 28, 2023
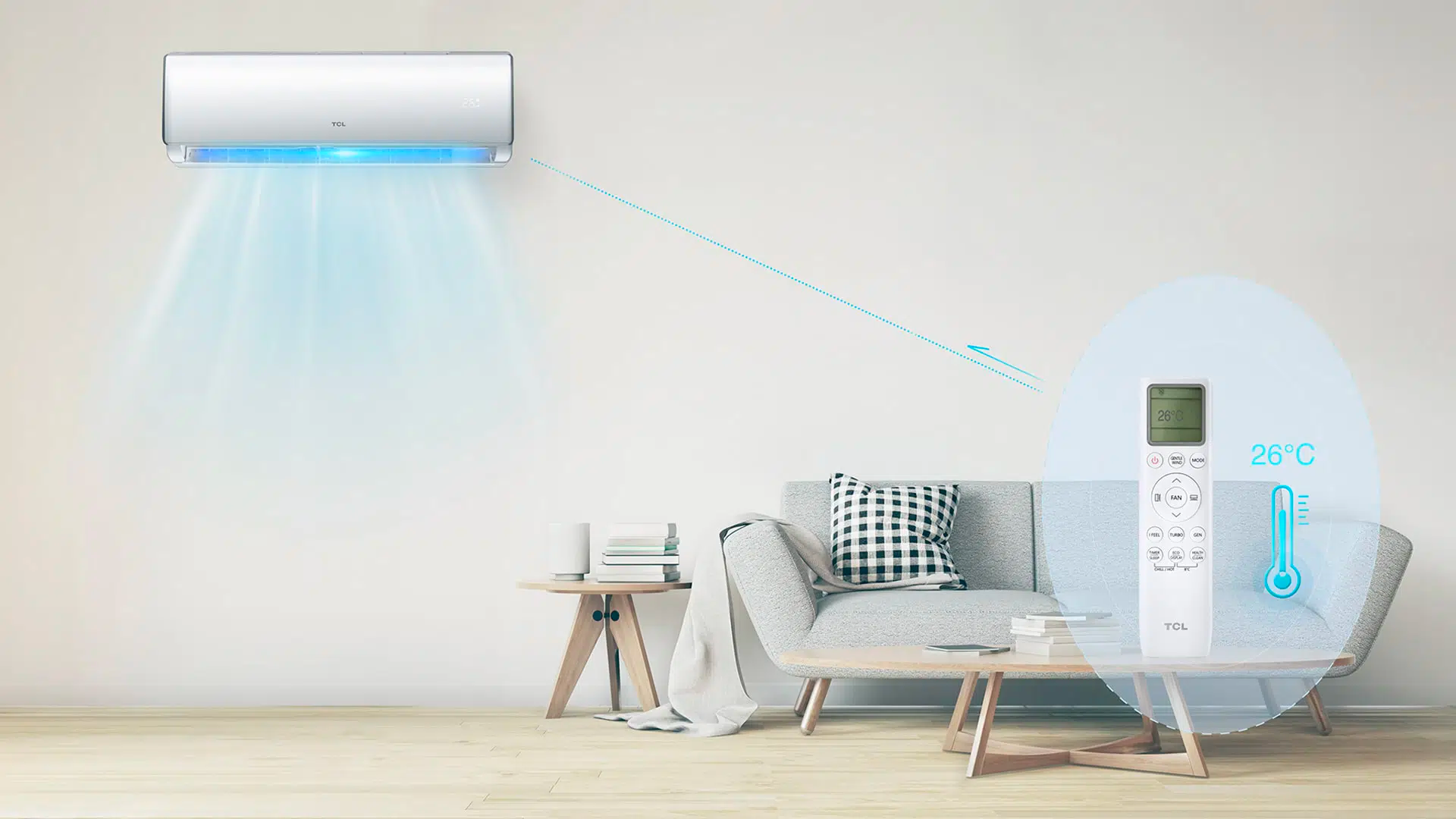
Co to jest klimatyzator z falownikiem – zalety i wady
Feb, 27, 2023

Ile energii elektrycznej zużywa klimatyzator?
Feb, 25, 2023

TV 4K vs 8K: Wizualna różnica oraz plusy i minusy
Feb, 23, 2023

Czym jest Mini LED: Piękno Ruchomego Obrazu
Dec, 26, 2022

Wybierz idealny rozmiar ekranu swojego telewizora
Dec, 25, 2022

2022 TCL Nowe kino domowe dla całej rodziny
Nov, 23, 2022

Co oferuje TCL Android TV i dlaczego go potrzebujesz?
Sep, 26, 2022

Najlepsza cena 4k Gaming TV na 2022- Seria TCL C735!
Sep, 26, 2022

Stary TV Cię męczy? Sprawdź nową linię TV TCL 2022!
Sep, 22, 2022
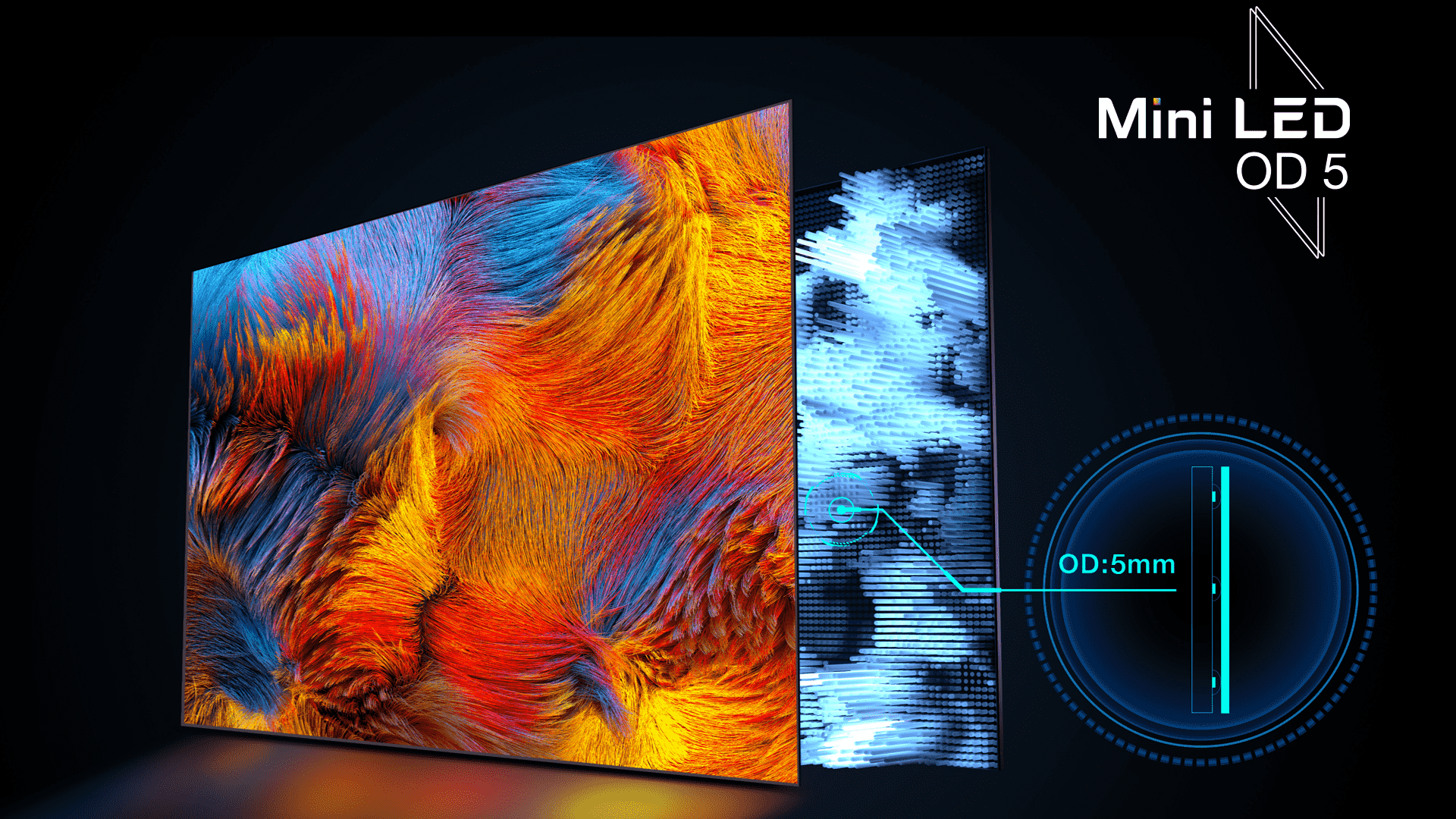
TCL C935 - Inteligentny TV LED 4K Mini wyposażony we wszystkie potrzebne funkcje premium
Sep, 22, 2022

Jakie istotne zmiany zaszły w TCL TV w 2022 roku?
Sep, 22, 2022

Jak telewizory TCL ze Smart TV wzbogacą Twoje życie?
Jul, 29, 2022

Czy TCL to marka, której można ufać i w jaki sposób wyróżnia się na rynku telewizorów?
Jul, 29, 2022

Poznaj serię TCL C635 – Telewizor 4K z Google TV stworzony w celu zapewnienia Ci wspaniałej rozrywki.
Jul, 29, 2022
Prawa autorskie © 2024 TCL. Wszelkie prawa zastrzeżone.
Klikając „Akceptuj wszystko”, wyrażasz zgodę na przechowywanie plików cookie na Twoich urządzeniach w celu analizy i ulepszania naszych produktów oraz personalizowania reklam i innych treści w całym serwisie. Informacja o plikach cookie
- Absolutnie konieczne
- Realizacja obowiązków
- Reklamy
Absolutnie konieczne
Niezbędne pliki cookie są kluczowe dla działania niniejszej witryny. Można je wyłączyć, zmieniając ustawienia przeglądarki, ale może to mieć wpływ na funkcjonowanie witryny.
Realizacja obowiązków
Pliki cookie dotyczące wydajności gromadzą informacje o sposobie korzystania przez użytkownika ze strony internetowej i umożliwiają nam dalej ulepszać działanie naszej witryny.
Reklamy
Te pliki cookie śledzą Twoje nawyki dotyczące przeglądania stron internetowych, dzięki czemu możemy pokazywać Ci reklamy i treści, które mamy nadzieję, są odpowiednie dla Twoich zainteresowań.
Używamy plików cookie, w tym plików cookie stron trzecich, do analizy korzystania z witryny, pomocy w ulepszaniu witryny i personalizacji treści lub reklam. Zapoznaj się z naszą Informacja o plikach cookie Możesz wybrać kategorie plików cookie powyżej, jeśli chcesz na to zezwolić.