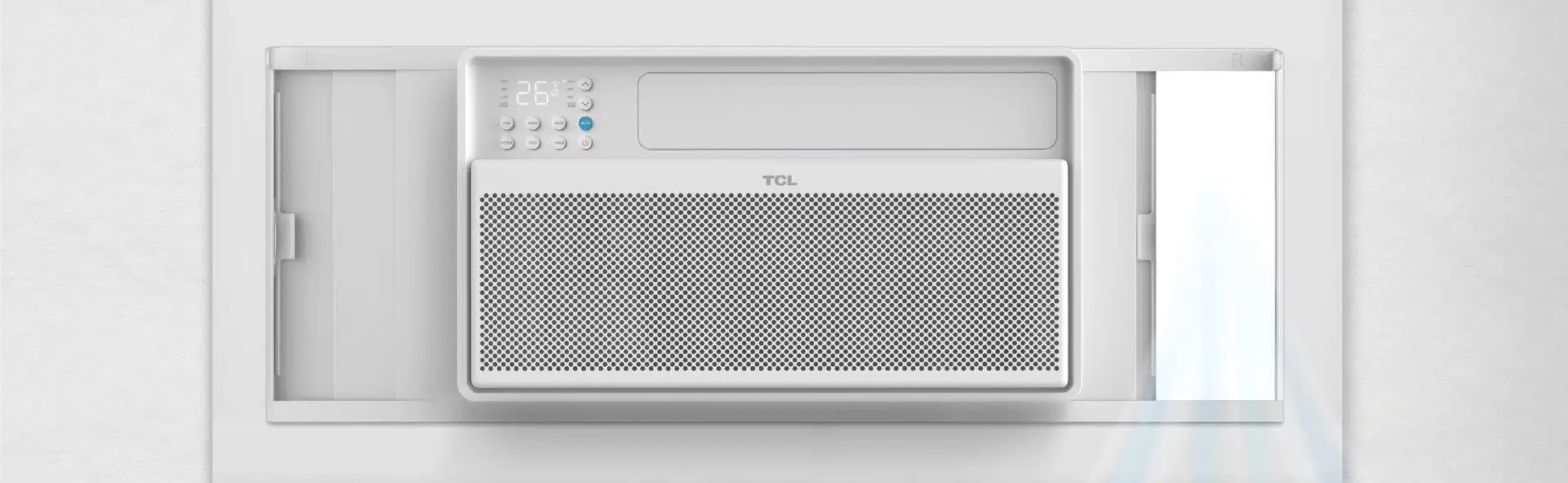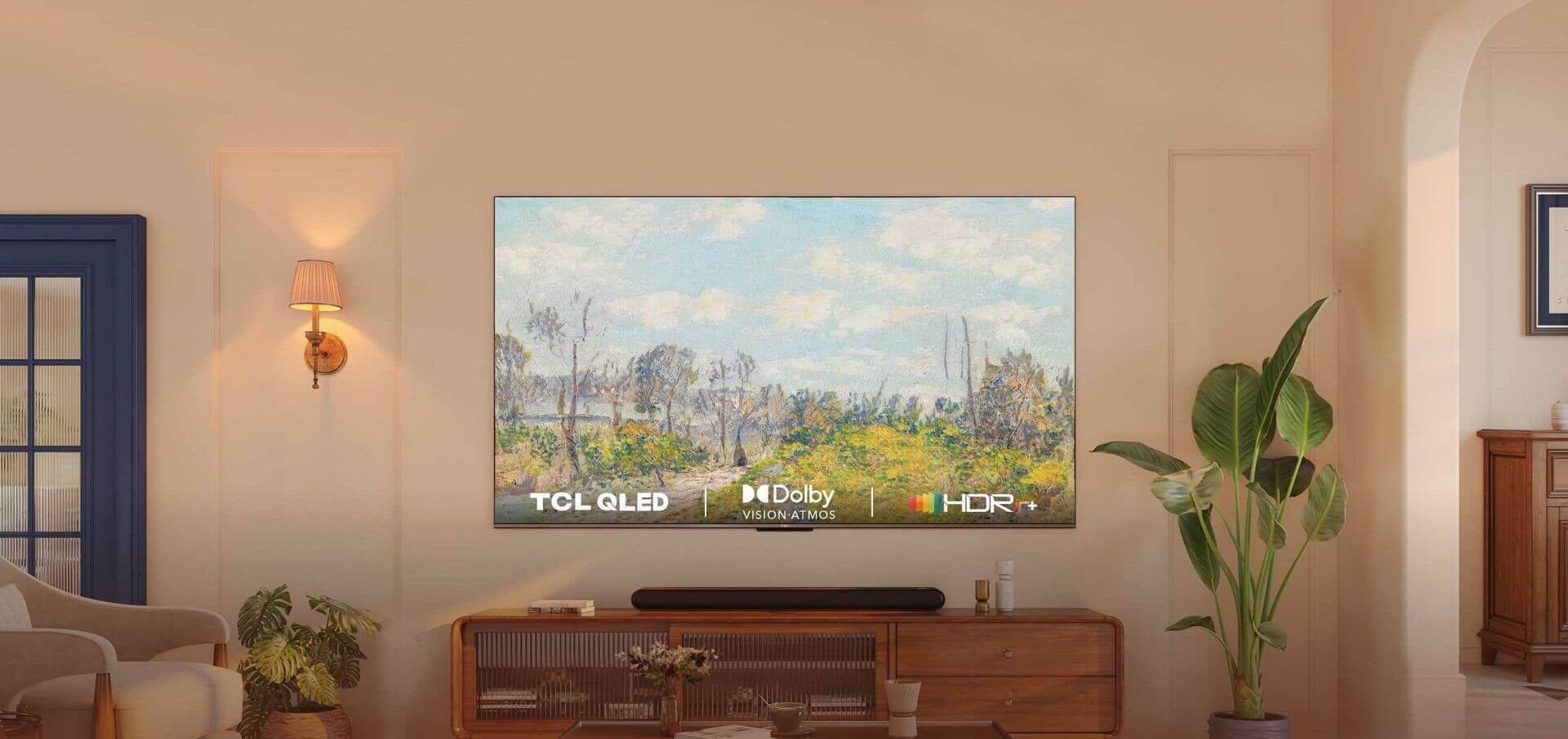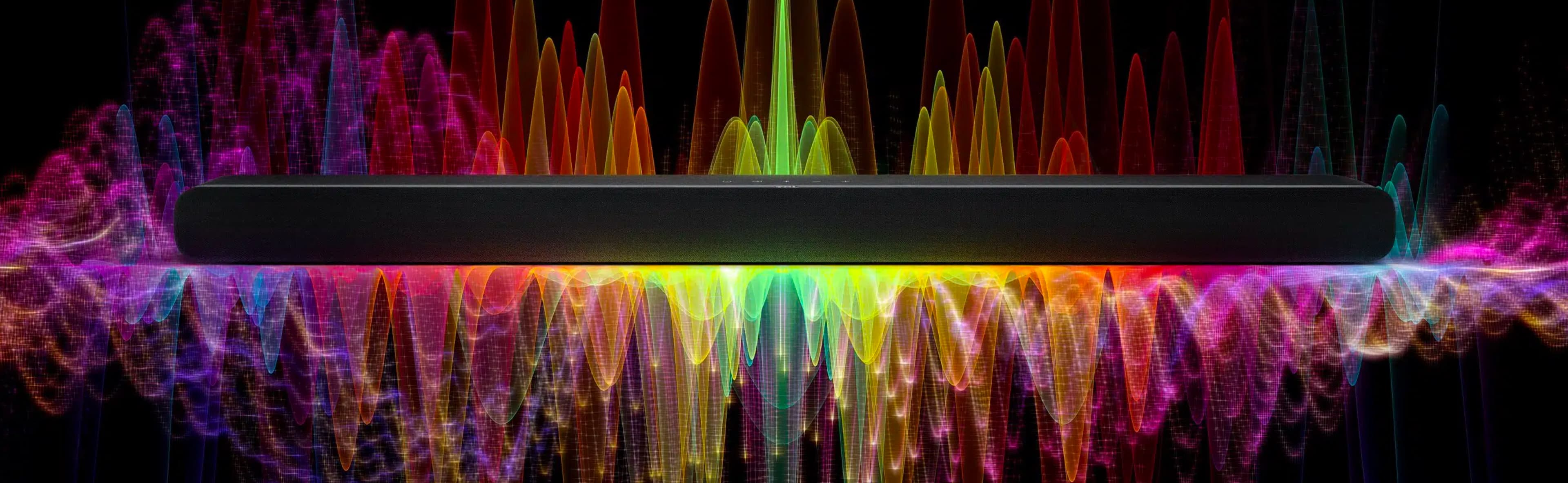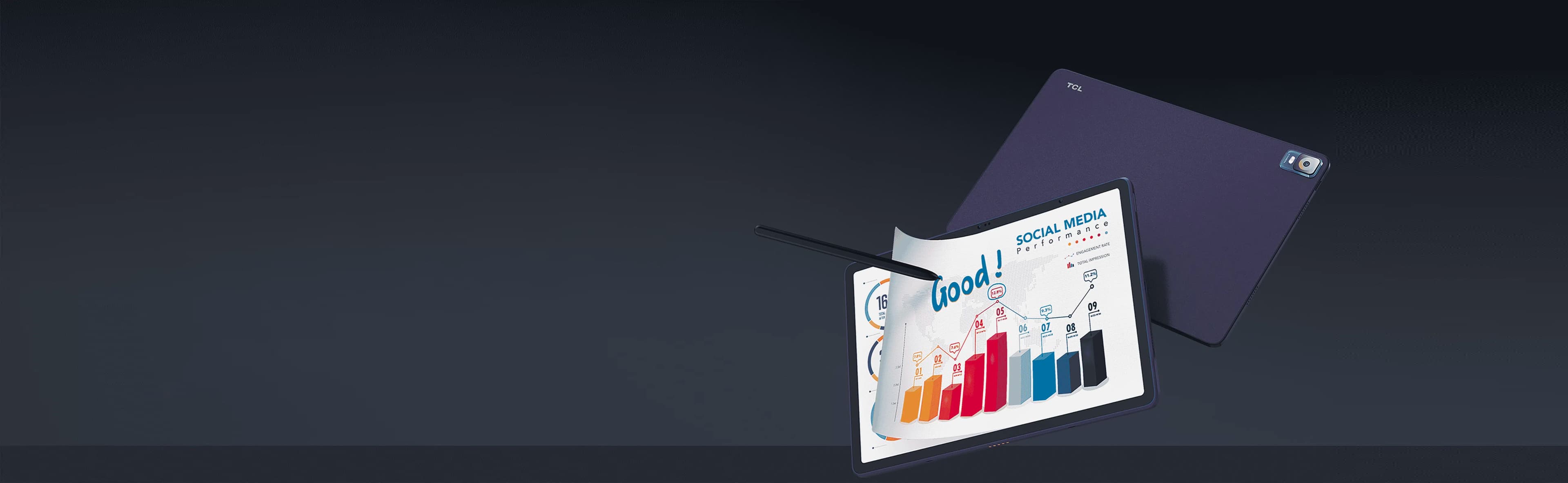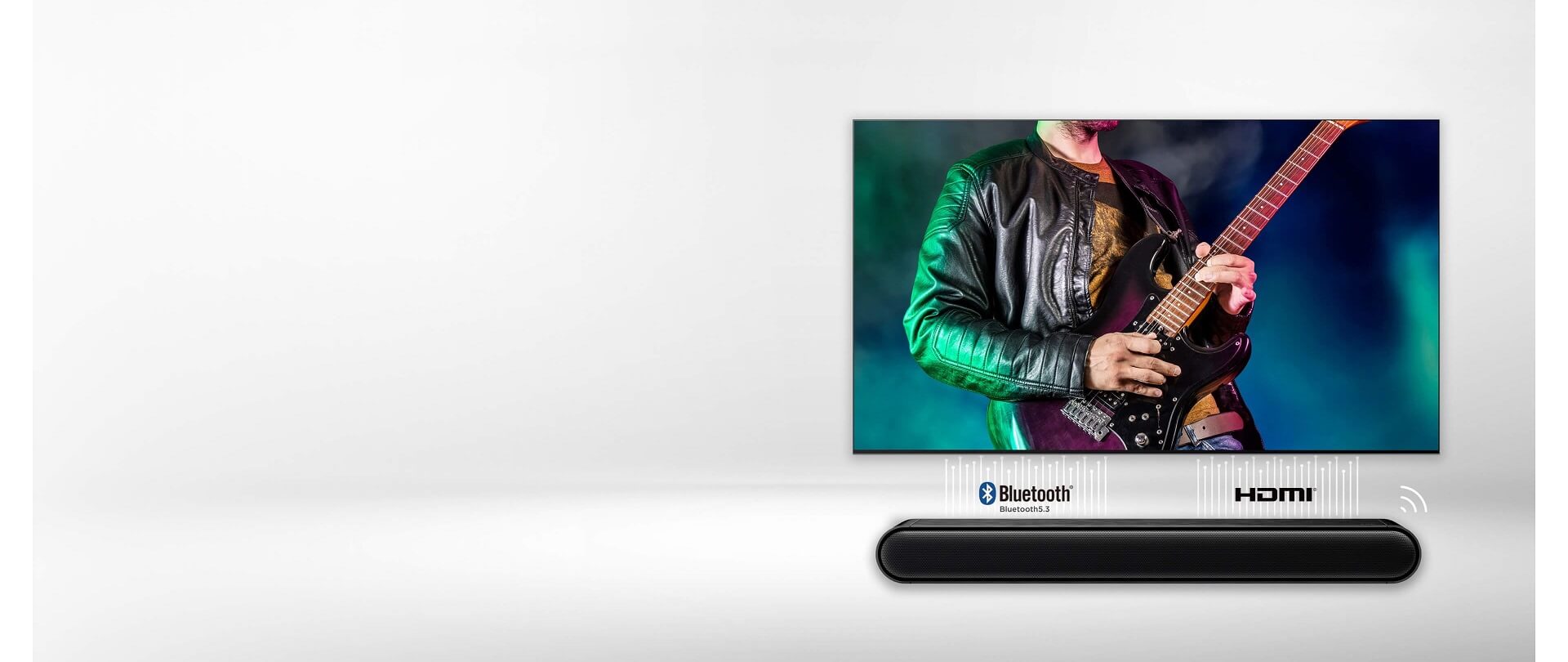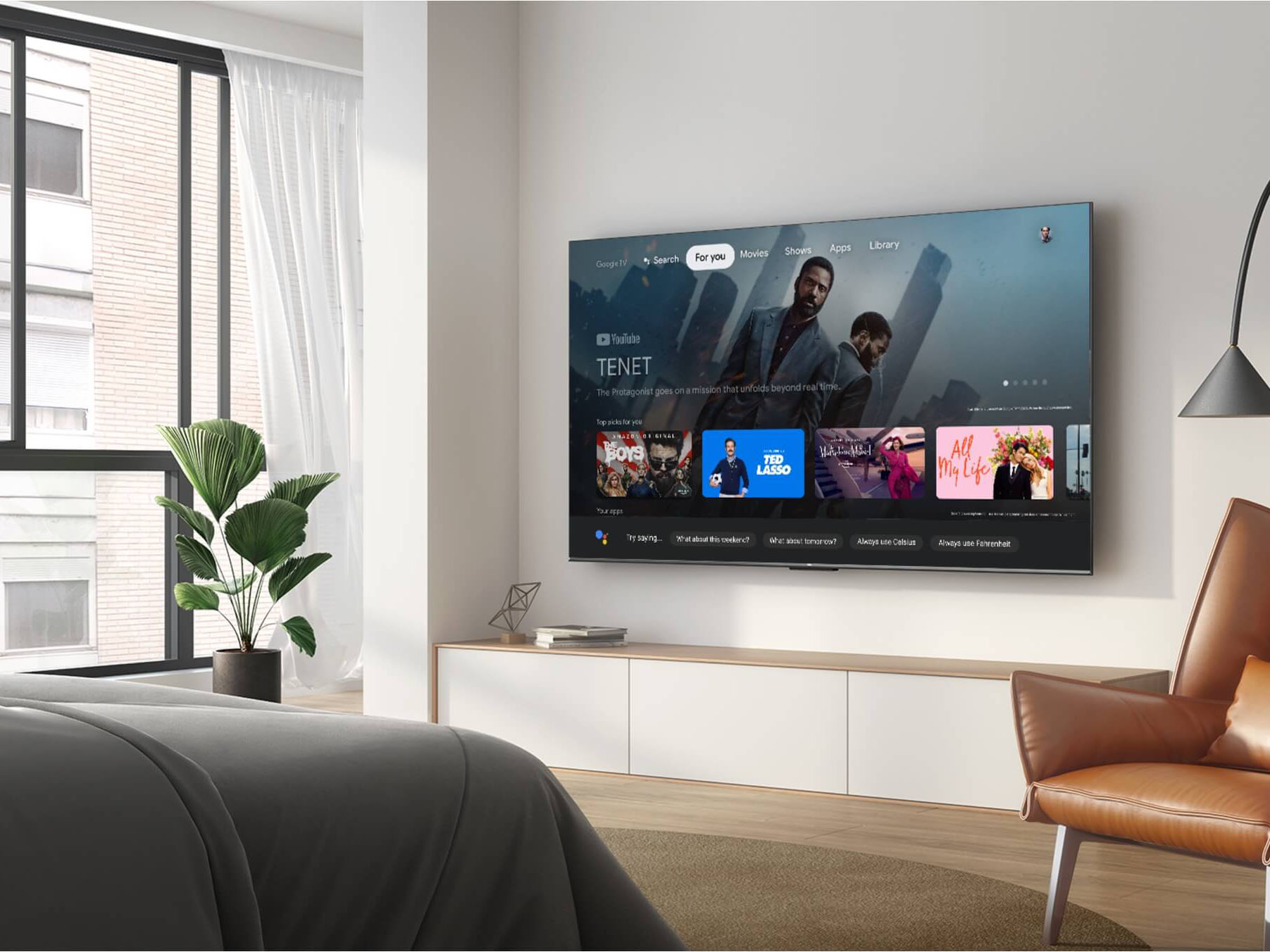Introduction
The world has changed. And with it, so has the way we consume media and entertainment. In this article, we will discuss how you can use a screencast to essentially broadcast your screen on your TV. We'll also provide some recommendations on the best products available today so that anyone can take advantage of this amazing technology!
Related: How To Cast Your Screen To Your Smart TV Using Chromecast
What is Screen Casting?
Screen casting is a great way to interact with your media, especially if you have a PC or Mac computer connected to your TV and want access to the web without having to touch the laptop itself.
Screen casting is also very useful in situations where it may be difficult for someone using an older Android or Apple device as well as those who have difficulty seeing small text on their smartphones and tablets because they are older than five years old.
How to Set Up Your TV for Screen Casting (Android)
Screen casting is the most efficient way to interact with your media. Unlike mirroring, screen casting allows you to interact with your TV using the same commands and gestures you’d use on any other device. This makes it a great way to share content or teach others about how things work.
Step 1 :Connect your device to the same Wi-Fi network as your Android TV.
Step 2:Open the app that has the content you want to cast.
Step 3:In the app, find and select Cast.
Step 4: On your device, select the name of your TV.
Step 5: When Cast changes color, you're successfully connected.
To get started, head into the Google Home app and select "Devices" from your menu. This will give you an overview of all connected devices that Google Home is able to hear from (this includes Chromecasts). If you have more than one device available and want to cast content over it, find the one you want and tap “Connect Screen” at the top right corner of its card in this list.
This will bring up a list of all the devices that can be cast to, with Google Home being at the top. Select your Chromecast device and confirm it by tapping “Connect Screen” on the next page.You’ll be taken to a new page that instructs you to open the Google Home app on your phone and tap the “Play” button. Once you do this, any content that is currently playing on your phone will begin playing through your Chromecast device.
If you want to disconnect your screen from Google Home, just open the Device Settings page and tap “Disconnect Screen”.

How to Set Up Your TV for Screen Casting (Apple)
If you want to cast a video from your iPhone to your TV, or if you want to watch YouTube on a larger screen, AirPlay, Apple's casting feature, will help you do that.
As long as your device is connected to the same Wi-Fi as the TV, AirPlay enables you to wirelessly cast audio or video from your iPhone, iPad, or Mac to an Apple TV or an AirPlay 2-compatible smart TV.
On your iPhone, use AirPlay:
The steps below are specific to an iPhone, but they're similar to an iPad or iPod touch. The biggest differences in the procedure depend on what app is playing your video—you’ll have to follow one of two sets of steps:
For either type of app, tap the device you want to use AirPlay with.
Your TV may display a code. Enter that in the box on your phone’s screen and tap OK.
Now you’re casting your video to your TV via AirPlay.
To stop casting, open up the AirPlay window in the same way you accessed it above (again, this will differ depending on the app) and tap “iPhone” on the list of devices. This will return your feed from the TV back to your iPhone. In Photos, you’ll have to tap the AirPlay icon in the top right corner and then “My Device.”
Open the Settings app on your iPhone or iPad and tap General. Scroll down and tap AirPlay, then choose your Apple TV device from the list of available devices (you can also select “Multiple Devices” if you have multiple devices connected).
On your Mac, use AirPlay:
Cast the video you’d like to watch. Select the AirPlay icon. It's typically (but not always) in the bottom right corner of the video. (We discovered that using Safari rather than Chrome to access YouTube was optimal.) From the drop-down menu, choose the device you want to cast your video to. The code shown on your TV might be requested by your Mac. Fill out the pop-up window with it. The same AirPlay button you used to initiate AirPlay must be clicked again in order to discontinue casting. From the drop-down menu, select "Turn off AirPlay."
How to Set Up Your TV for Screen Casting (Windows)
Press the Windows button on the laptop and enter "Settings." Then select "Connected devices" and, at the top, click the "Add device" button. You can mirror all the devices on the drop-down menu. The laptop screen will begin mirroring the TV after you choose it.
Chromecast is also a recommended way to do so. To connect to Chromecast from your laptop or PC:
Step 1: You should have the latest version of Chrome installed.
Step 2 :Click the Chrome menu button.
Step 3: Select “Cast”
Step 4 :Assign Chromecast as the designated casting device.
The Difference Between AirPlay, Chromecast, and Miracast
AirPlay and Chromecast are proprietary technologies. This means that they're only compatible with Apple devices or Google devices. Miracast is an open standard that makes it possible to cast content to any device, whether it's a smartphone, tablet, notebook, or desktop computer.
The other difference between Miracast and the other two technologies is that it's a peer-to-peer connection. This means that your smartphone isn't sending video to your TV, but rather directly to another device on the same network.
TCL Multi View 2.0
TCL MultiView 2.0 is a feature that supports screen casting. It can support four screencasts on one TV screen.
TCL Multiview 2.0 is available in a wide range of TCL TVs, so you'll have no problem finding one to suit your needs.
If you use TCL TV that supports MultiView 2.0, you can easily screencast from multiple apps within one large TV screen. The screen size on these TV models ranges from 55" to 82"C935, so you'll be able to find one that fits your space perfectly.
Screen casting is the most efficient way to interact with your media
Screen casting is the most efficient way to interact with your media. Screen casting is a great way to watch videos on TV, play games on TV, and even use remote control. You can also share your screen (like Netflix) or send files directly from your computer to your TV.
Choose a large screen TV that supports an easy-to-cast screencast that can increase your interaction with the media, TCL has many smart TVs for you to choose from, and there are models that support four screens at the same time, Check the TCL Official website to learn more.
Conclusion
As you can see, there are many ways to cast your phone or tablet screen to TV. The best option for you depends on what kind of device you have and how much money you want to spend. To make your cast experience better, choosing the right TV is important as well. You may choose from a variety of smart TVs from TCL, some of which enable four screens at once. To find out more, visit the TCL official website.
Connect with us on Facebook, Instagram, Twitter& YouTube for the latest updates on our TCL products and events.

How to Open A Locked Washing Machine Door
2024-04-10

How To Get Disney Plus On TV: A Easy Guide
2024-04-10

Set Up Your OK Google Device On Your TV
2024-04-08

How To Adjust Your TV Picture to Fit Screen
2024-04-03

How To Convert Your LED TV To A Smart TV
2024-03-01
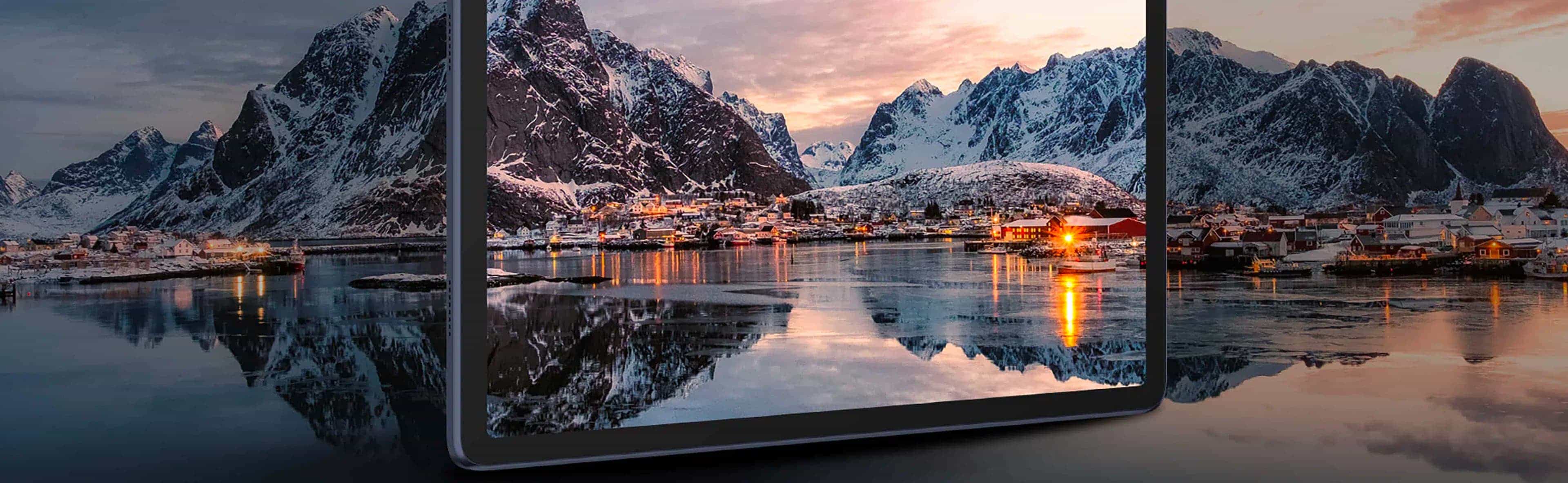
Tablet Vs Laptop – Which Should You Buy?
2023-11-24

How To Play Games On Smart TV
2023-11-16

How To Level A Washing Machine in Easy Steps
2023-11-11

How To Dispose Of An Old Refrigerator Safely
2023-10-29

How to Mount a TV on the Wall in Easy Steps
2023-10-14

Why Is My AC Not Blowing Cold Air? Easy Fix
2023-09-29

How To Wash Shoes In The Washing Machine
2023-09-28

How To Clean Your TV Screen In 6 Easy Steps
2023-09-26
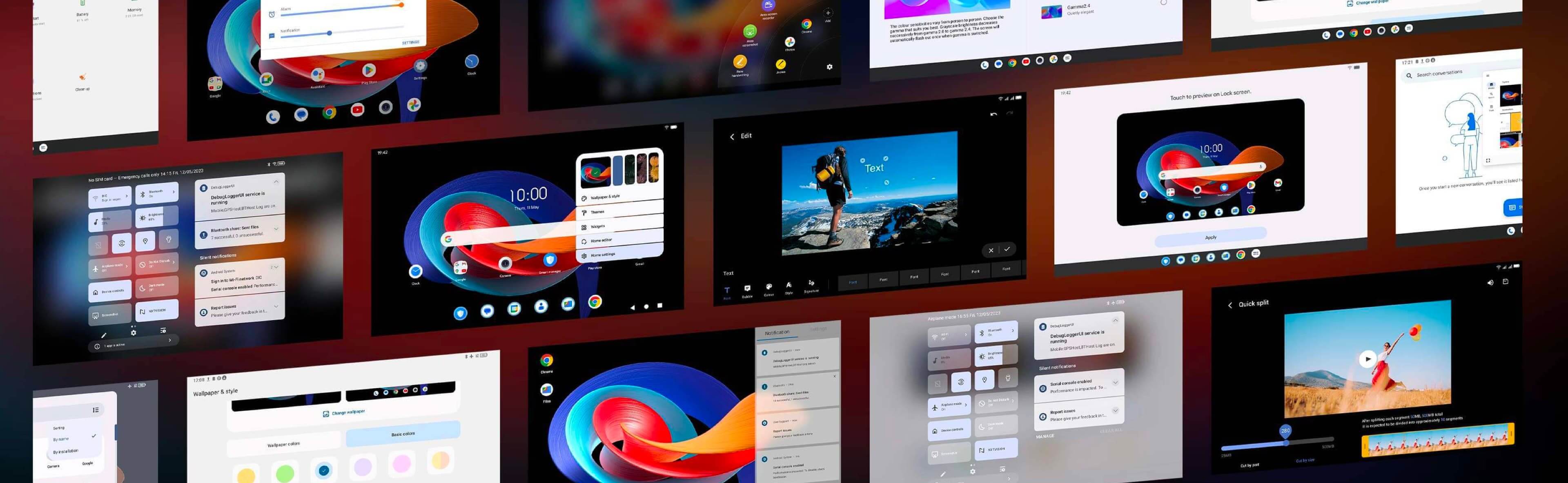
3 Easy Methods on How To Reset your Tablet
2023-09-14

Dolby Digital Vs DTS: What's The Difference
2023-08-26

Washing Machine Capacity And Load Size Guide
2023-07-26

Ac Leaking Water? Here's How You Can Fix It!
2023-07-22

How To Take Care of a Cracked Phone Screen
2023-07-18

Who Invented Television: History of TV
2023-06-28

10 Smart Tips For More Organized Fridge
2023-06-16

How to Watch Free Live TV on Android TV
2023-05-24

Top 5 Best Browsers for Android TV
2023-05-20

How to Recover Deleted Photos on Android
2023-05-18

What Are the Big Changes for TCL TV in 2022?
2022-09-08

How TCL Smart TVs Enhance Your Life?
2022-08-10

Connection Guide For Your TCL SmartV TV
2021-03-17

Buying a TV? Which TV Should You Buy?
2021-03-17

Which Size TCL TV Is Best for You? | TCL UAE
2021-03-17

QLED v.s. OLED: Which one is better?
2021-03-17
Copyright © 2024 TCL. All Rights Reserved.
This site uses cookies to analyse site traffic, improve your experience and personalize ads or other contents. By clicking Accept or continuing to browse the site, you are agree to our use of cookies. See our Privacy Notice here.Learn more

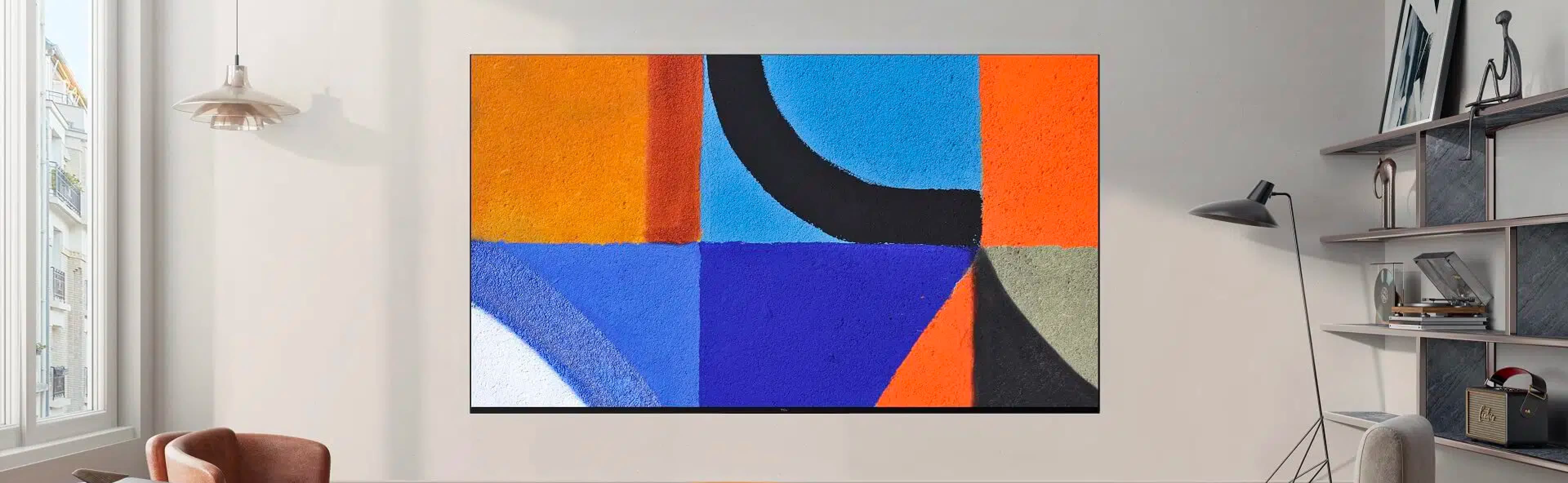


















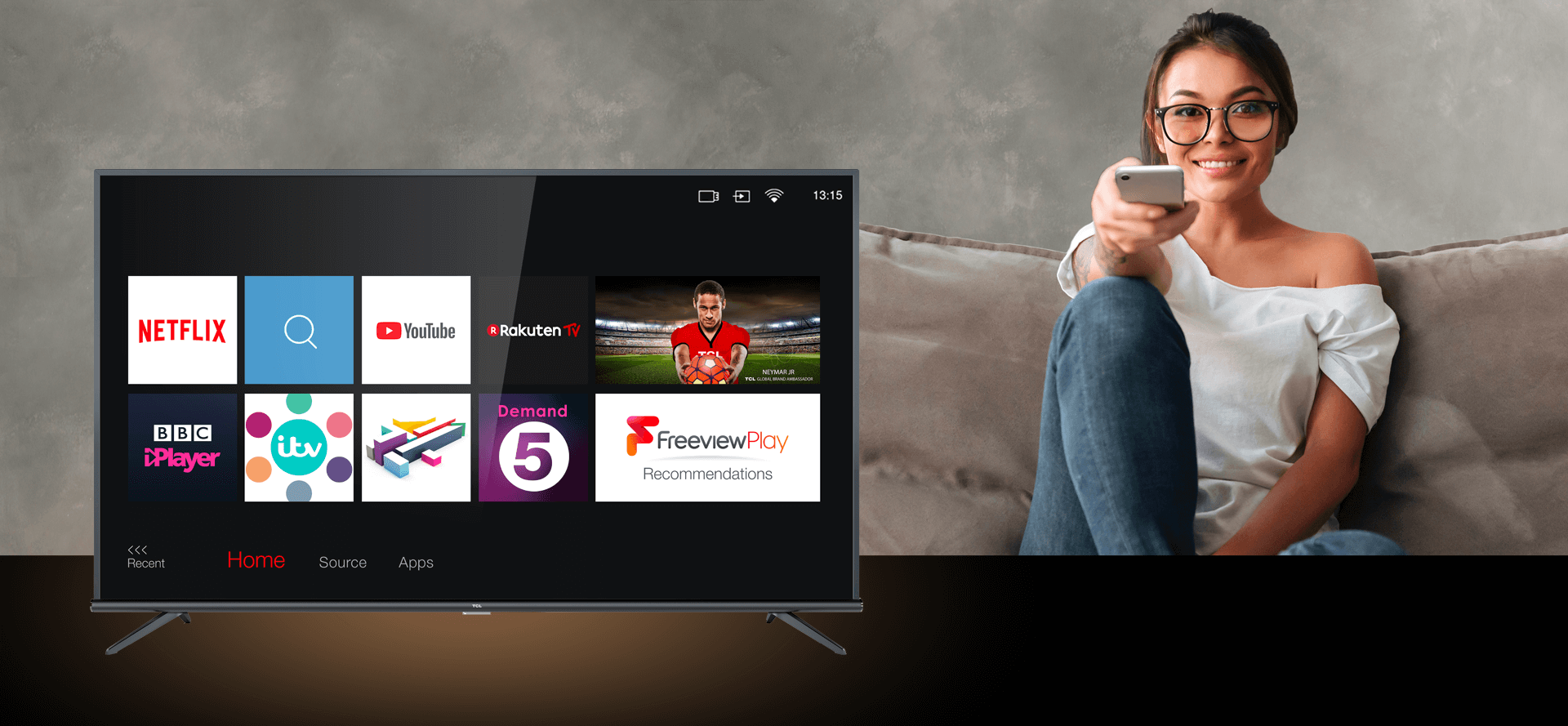
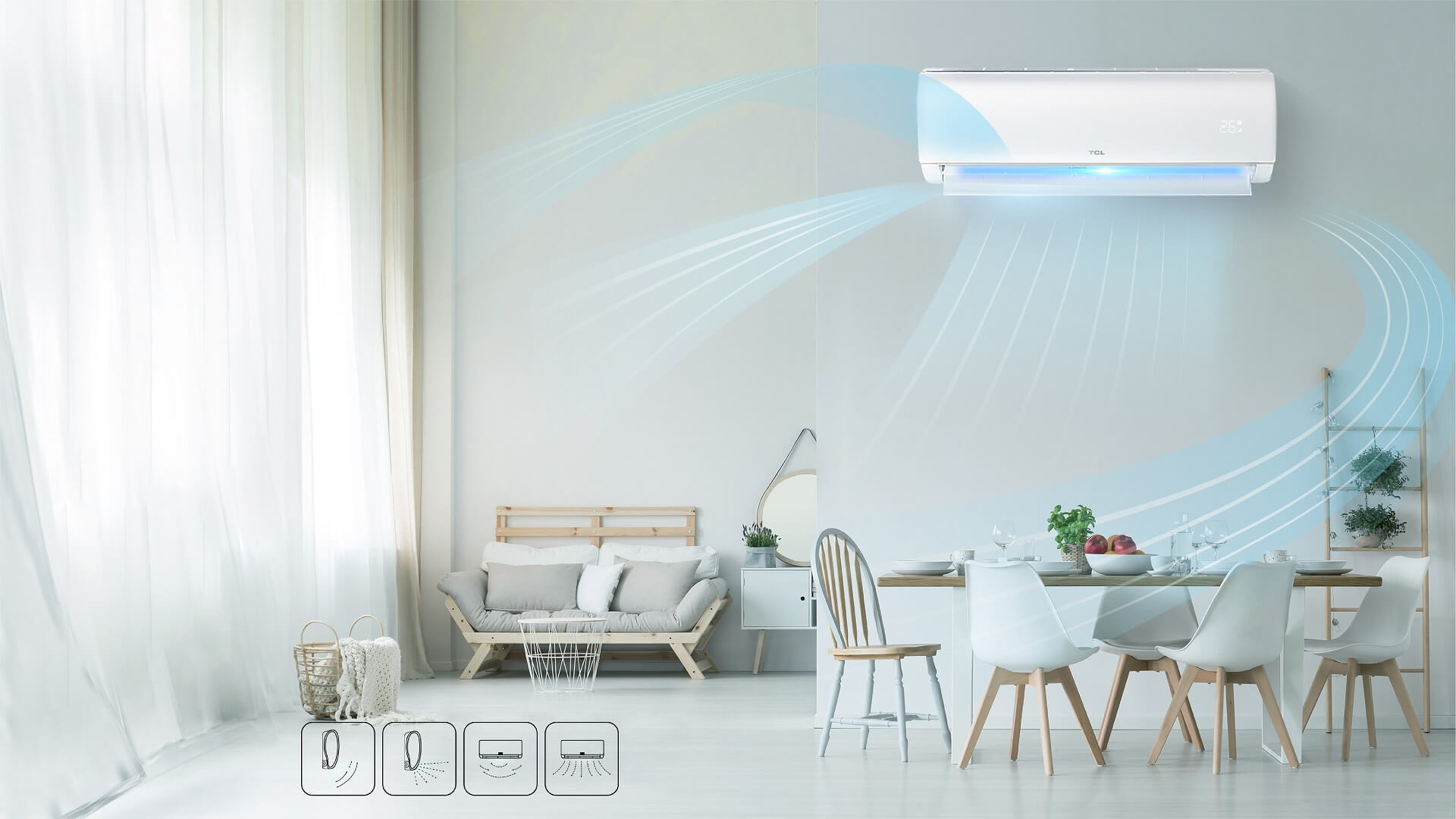


.jpg?t=1702449223212)