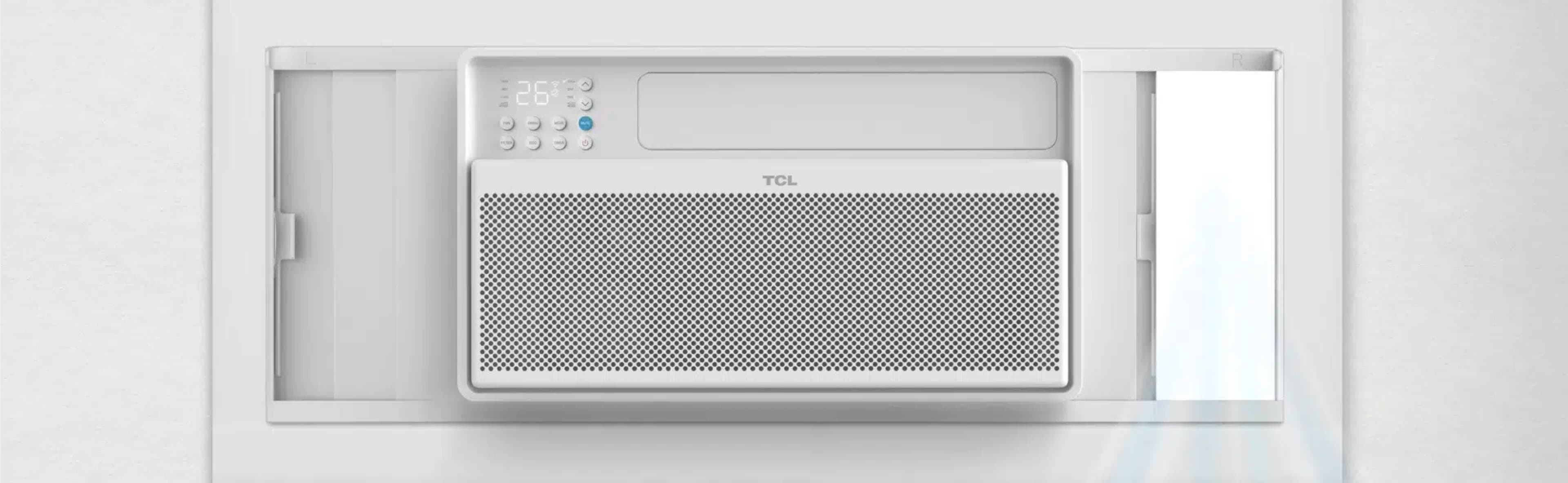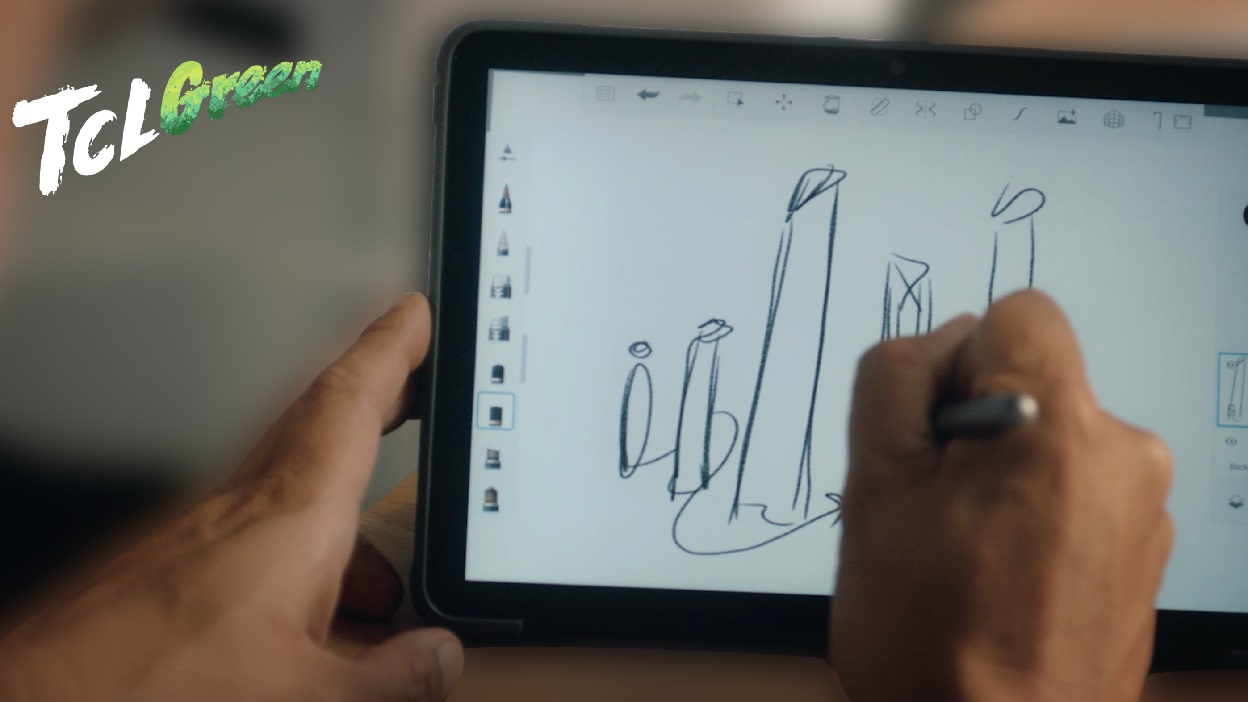Einführung
Sie haben einen TV mit großem Bildschirm, aber Sie verwenden ihn nicht in vollem Umfang. Anstelle gleicher Inhalte auf Ihrem Telefon und Ihrem TV zu sehen, sollte stattdessen, als geeignetere Lösung, Ihr Android- oder iOS-Bildschirm auf dem TV übertragen werden.
Das Übertragen von Inhalten kann für den einen oder anderen überraschen klingen, bietet aber eine tolle Überzeugungsmessage gegenüber Drittstehenden: Jetzt, nachdem das Wissen geteilt worden ist, was Chromecast genau ist und wie es mit verschiedenen Geräten arbeitet, sollte gezeigt werden, wie einfach es sein kann, dass Inhalte auf Android oder iOS übertragen werden. Auf diese Weise nutzen Sie den Vorteil aus dieser Funktion voll aus.
Für Einsteiger: Was ist Chromecast?
Chromecast ist ein digitaler Mediaplayer, der von Google entwickelt wurde. Er wird auch als Media-Streaming-Gerät oder Video-Streaming-Gerät bezeichnet.
Chromecast ist mit Chromecast-fähigen Apps kompatibel und wird über einen HDMI- oder USB-Anschluss mit Ihrem TV verbunden. Sie können dann Inhalte von Ihrem Smartphone oder Tablet über eine WLAN-Verbindung direkt auf Ihren TV übertragen.
Sobald Chromecast in den HDMI-Anschluss Ihres TV eingesteckt ist, können Sie Ihr Smartphone, Tablet oder Ihren Laptop verwenden, um auf Inhalte von Google Play zuzugreifen und diese auf Ihren TV zu übertragen. Zusätzlich können Sie die Bildschirme dieser Geräte unter Verwendung von Chromecast auch auf Ihren TV spiegeln.
Die gute Nachricht ist, dass Chromecast mit jedem kostenlosen Streaming Service verwendet werden kann, einschließlich YouTube und Google Play Movies & TV. Er ist auch mit allen Mediendateien kompatibel, die Sie auf Ihrem Computer oder Mobilgerät haben — schließen Sie das Gerät einfach an Ihr WLAN-Netzwerk an und übertragen Sie!
Was sind die Voraussetzungen für Chromecast?
Chromecast ist eine unglaublich vielseitige und günstige Möglichkeit, Ihren Bildschirm auf Ihren TV zu übertragen. Aber damit es funktioniert, müssen einige Voraussetzungen erfüllt sein:
- Chromecast muss über HDMI mit einem TV verbunden sein.
- Chromecast muss mit einem WLAN-Netzwerk verbunden sein (oder mit einer Ethernet-Verbindung, wenn Sie ihn über USB anschließen).
- Chromecast ist mit Android- und iOS-Geräten kompatibel, aber nicht mit Windows oder Mac OS. Zusätzlich ist Chromecast nicht mit Fire OS-Geräten wie Amazons Fire-Tablets oder Kindle Fire HD-Tablets kompatibel — wenn Sie eines dieser Geräte besitzen und diese Funktionalität wünschen, sollten Sie stattdessen den Roku Streaming-Stick in Betracht ziehen.
- Chromecast ist nicht mit kostenpflichtigen Services wie Netflix oder Hulu+ kompatibel. Dazu gehören alle kostenlosen Videoinhalte, die über diese Services verfügbar sind. Wenn Sie etwas auf Netflix sehen möchten, auf das Sie zugreifen möchten, wenn Sie Ihren Bildschirm von einem anderen Gerät, z.B. Ihrem Laptop, übertragen, dann stellen Sie sicher, dass es als Teil des „kostenlosen“ Angebots verfügbar ist, bevor Sie etwas anderes versuchen!
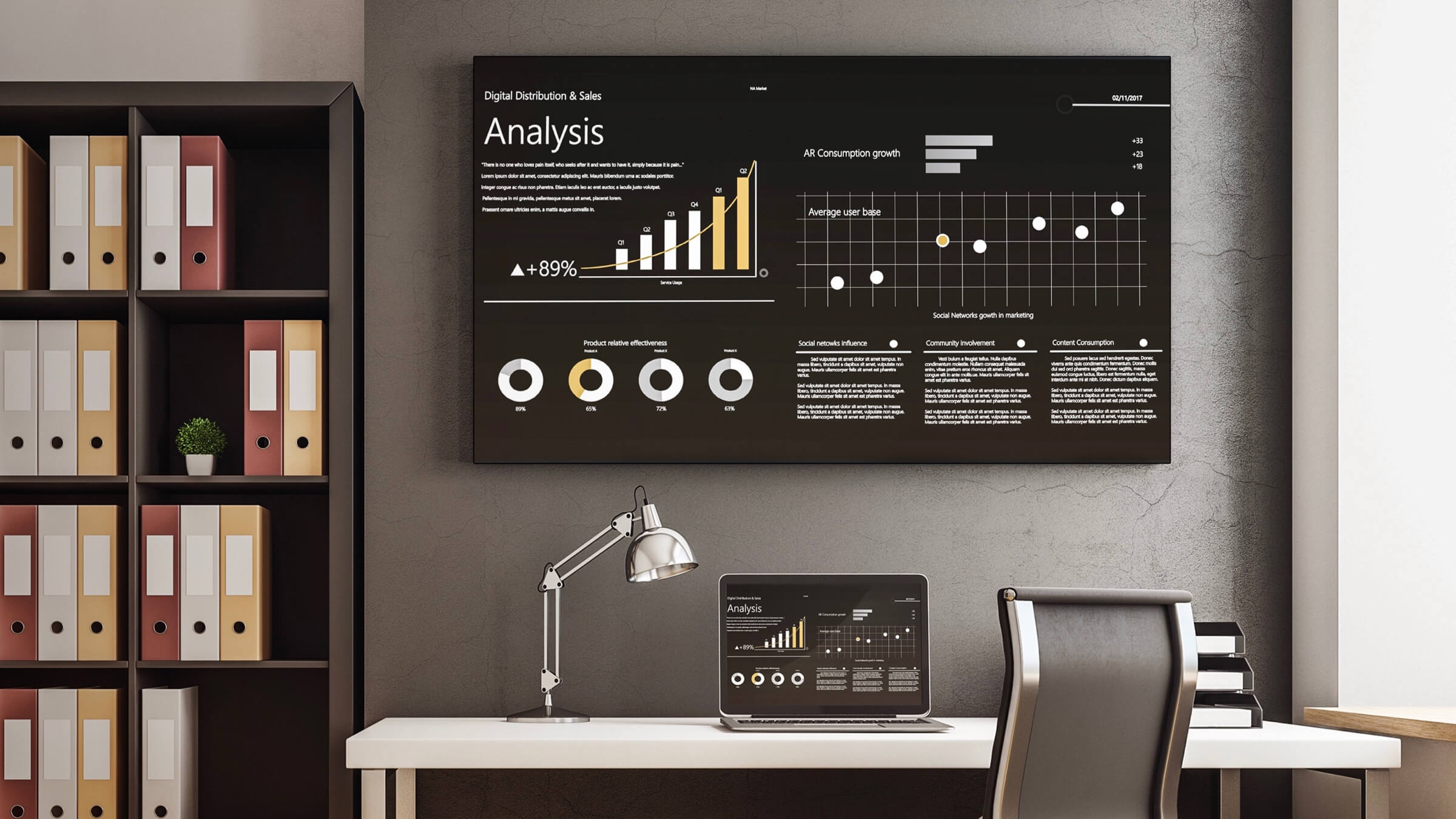
Welche Geräte unterstützen Chromecast?
Chromecast arbeitet mit Android-Telefonen, iPhones und Tablets, Windows-Computern mit Windows 10, Macs mit OS X Yosemite oder höher, Chromebooks und anderen Geräten, die die Google Cast & PlayReady-Technologien verwenden (z.B. einige Blu-Ray-Player). Sie können auch Inhalte von Ihrem Computer auf Ihren TV spiegeln, indem Sie den Chrome-Browser auf einem Laptop oder Desktop-Computer mit Windows 7+ oder Mac OS X 10.6+ verwenden.
Wie Sie Chromecast einrichten
Um mit dem Übertragen zu beginnen, müssen Sie die Google Home-App auf Ihr Telefon oder Tablet herunterladen. Öffnen Sie dazu den App Store und suchen Sie nach „Google Home“. Sobald die App heruntergeladen ist, melden Sie sich mit Ihren Google-Konto-Anmeldedaten an — oder wenn Sie noch kein Google-Konto haben (Sie sollten sich unbedingt eines zulegen), erstellen Sie eines, indem Sie unten auf dem Bildschirm auf „Konto erstellen“ tippen.
Jetzt, da Ihr Gerät mit WLAN verbunden ist und Google Home heruntergeladen hat, ist es Zeit, Chromecast einzurichten! Stellen Sie sicher, dass beide Geräte mit demselben WLAN-Netzwerk verbunden sind, bevor Sie mit diesen Schritten fortfahren:
- Schritt 1: Stecken Sie Ihren Chromecast in den TV ein.
- Schritt 2: Stellen Sie sicher, dass Sie die Google Home-App auf Ihrem Telefon installiert haben und mit demselben WLAN-Netzwerk verbunden sind wie Ihr Chromecast (es ist wahrscheinlich einfacher, wenn Sie es während der Einrichtung anschließen).
- Schritt 3: Verbinden Sie Ihr Telefon mit dem Chromecast, indem Sie dessen Namen aus der Liste der verfügbaren Geräte auswählen oder per Code. Die letztgenannte Methode ist vorzuziehen, da sie die Zeit für die Verbindung beschleunigt und eine verschlüsselte Verbindung aufrechterhält, aber beides funktioniert auch, wenn Sie es nicht zur Hand haben.
- Schritt 4: Befolgen Sie die Anweisungen auf dem Bildschirm!
Es ist wirklich so einfach! Danach können Sie beginnen, Inhalte von Apps wie YouTube, Netflix oder HBO Now auf jeden angeschlossenen TV zu übertragen, indem Sie einfach Ihr Smartphone als Benutzeroberfläche verwenden.
Übertragen Sie Ihren Android-Bildschirm über die Google Home-App.
- Sie müssen die Google Home-App ausführen.
- Ihr Android-Smartphone oder -Tablet muss auf Android 7.1 oder höher arbeiten.
- Sie benötigen ein Chromecast-Gerät (das Gerät, das in Ihren TV eingesteckt wird), das über einen HDMI-Anschluss am TV mit einem drahtlosen Netzwerk und einer aktiven Internetverbindung angeschlossen ist.
- Für Apple-TV benötigen Sie ein iPhone, iPad oder iPod Touch mit iOS 10 oder höher und tvOS Version 11 oder höher sowie ein Apple-TV-Gerät der 4. Generation mit installiertem tvOS 10.
Übertragen Sie Ihren iOS-Bildschirm über die Google Home-App.
- Öffnen Sie die Google Home-App und tippen Sie auf das Symbol Geräte in der rechten oberen Ecke.
- Tippen Sie auf den Namen Ihres Chromecast-Geräts.
- Tippen Sie auf Bildschirm/Audio übertragen und folgen Sie dann den Anweisungen auf dem Bildschirm, um Ihr iOS-Gerät als Ziel für Ihre Inhalte auszuwählen (Sie müssen zuerst Ihren Passcode eingeben).
- Um Ihren Bildschirm über das Control Center zu übertragen, müssen Sie AirPlay aktivieren.
- Gehen Sie auf Ihrem iOS-Gerät zu Einstellungen > Allgemein > Eingabehilfen > AssistiveTouch und stellen Sie AssistiveTouch ein.
- Sie können dies auch tun, indem Sie die Startseite Taste dreimal kurz hintereinander drücken.
TCL Multi View 2.0 (Verfügbar für C935, C835, C735)
TCL MultiView 2.0 ist für 3 der neuesten TCL Modelle C935, C835 und C735 verfügbar.
Wie der Name schon vorschlägt, ist Multi View 2.0 eine Funktion, die es Ihnen erlaubt, mehr als einen Bildschirm auf Ihrem TV anzuzeigen. Schließen Sie einfach Ihr Smartphone an und genießen Sie es, Ihre Kreativität mit Freunden und Familie zu teilen. Sie können Ihre Fotos, Videos und Musik mit Freunden und Familie auf dem großen Bildschirm teilen.
Mit dieser Funktion können Sie die Fernbedienung Ihres TV verwenden, um den Bildschirm Ihres Handys zu betreiben, das über ein HDMI-Kabel oder eine Miracast™ WLAN-Verbindung angeschlossen ist.
Stellen Sie sich Folgendes vor. Sie haben einen TV mit großem Bildschirm, der an Ihre Kabelbox angeschlossen ist, aber nur einen Bildschirm hat. Sie möchten, dass alle im Raum zusammensitzen und das Gleiche sehen, also brauchen Sie etwas, das mehrere Apps gleichzeitig anzeigt. Ihre Freunde haben einige ihrer Lieblings-Apps mitgebracht: Netflix, damit sie sich Stranger Things und Queer Eye ansehen können; Apple Music, um Chart-Hits zu hören; Hulu, um The Handmaid's Tale zu sehen; YouTube, um zu lernen, wie man einen perfekten Schokoladenkeks von Grund auf backt (und dann Kekse isst, während man zuschaut); Facebook Messenger, weil es nichts Schöneres gibt, als bei wichtigen gesellschaftlichen Ereignissen wie diesen per Textnachricht zu kommunizieren!
Es wäre toll, wenn jeder alles, was er auf seinem Handy oder Tablet angezeigt wird, gleichzeitig auf einem großen TV bildschirm sehen könnte! Genau hier kommt TCL Multi-view ins Spiel: Es erlaubt Benutzern den gleichzeitigen Zugriff auf bis zu 4 verschiedene Geräte über eine HDMI-Verbindung oder eine drahtlose Miracast-Verbindung mit nur einem Tastendruck auf der Fernbedienung!
Fehlerbehebung bei Chromecast-Problemen auf Ihrem TCL-Fernseher
Während Chromecast normalerweise nahtlos mit TCL-Fernsehern funktioniert, kann es gelegentlich zu Problemen kommen. Hier sind einige Tipps zur Fehlerbehebung, um häufige Probleme zu beheben:
1. Chromecast wird in der Google Home-App nicht angezeigt: Stellen Sie sicher, dass Ihr TCL-Fernseher und Ihr Mobilgerät mit demselben WLAN-Netzwerk verbunden sind. Wenn dies der Fall ist, versuchen Sie, den Chromecast neu zu starten, indem Sie ihn eine Minute lang vom Stromnetz trennen.
2. Schlechte Videoqualität oder Pufferung: Überprüfen Sie Ihre Internetgeschwindigkeit und stellen Sie sicher, dass sich Ihr WLAN-Router nah genug am Fernseher befindet. Für eine bessere Leistung verbinden Sie den Chromecast nach Möglichkeit mit dem 5-GHz-Netzwerk Ihres Routers.
3. Übertragung nicht möglich: Stellen Sie sicher, dass Ihre Chromecast- und TCL-TV-Software auf dem neuesten Stand ist. Starten Sie Ihren WLAN-Router, Chromecast und Ihr Mobilgerät neu. Versuchen Sie als letzten Ausweg, den Chromecast auf die Werkseinstellungen zurückzusetzen.
Fazit
Der Chromecast bietet eine tolle Anwendung für jeden. Er beinhaltet viele Funktionen, die es zu einer idealen Wahl machen, Inhalte von Ihrem Telefon oder Tablet auf Ihren TCL TV zu übertragen. Wir hoffen, dass wir mit dem Artikel Aufschluss für ein besseres Verständnis und Verwendung sowie Nutzungsmöglichkeiten des Chromecasts geben konnten.
Schauen Sie unverbindlich bei unseren TCL TVs vorbei!
Bleiben Sie mit uns auf Facebook, Instagram, Twitter & YouTube in Verbindung, um die neuesten Aktualisierungen zu unseren Produkten und Ereignissen von TCL zu erhalten.

So schließen Sie Ihre Nintendo Switch an Ihren Fernseher an
28, März, 2024

Was ist ein BTU? Klimaanlageneinheiten erklärt
26, Jan., 2024

Wie man eine nicht schleudernde Waschmaschine repariert
24, Jan., 2024

Anpassen des TV-Bildes an den Bildschirm
21, Jan., 2024

Warum mein Kühlschrank alles einfriert: Ursachen und Abhilfe
19, Jan., 2024

So überprüfen Sie den Kältemittelstand Ihrer Klimaanlage
26, Dez., 2023

Die 9 häufigsten Gründe, warum Ihr Kühlschrank nicht kühlt
15, Dez., 2023

Einen LED-Fernseher zu einem Smart TV upgraden
30, Nov., 2023

Welches Handy hat das beste Display?
29, Nov., 2023

So installieren Sie den Google Play Store auf Ihrem Smart TV
25, Nov., 2023

Tablet vs. Laptop - Der Leitfaden
24, Nov., 2023

Gaming auf dem Smart TV erleben
16, Nov., 2023

Was ist eine Hintergrundbeleuchtung in einem LED-Fernseher?
14, Nov., 2023

Wie man eine Waschmaschine in einfachen Schritten nivelliert
11, Nov., 2023

Wie man einen alten Kühlschrank sicher entsorgt
29, Okt., 2023

8 Wege, um die Lebensdauer Ihrer Waschmaschine zu verlängern
27, Okt., 2023

Wie stelle ich einen Kühlschrank auf?
20, Okt., 2023

Montage eines Fernsehers an der Wand
14, Okt., 2023

Wie man Schuhe in der Waschmaschine wäscht
28, Sep., 2023

Was ist eine konvertierbare Klimaanlage und ist sie es wert?
17, Sep., 2023

Wie Sie Ihre Waschmaschine in 4 einfachen Schritten reinigen
16, Sep., 2023

3 einfache Methoden, um Ihr Tablet zurückzusetzen
14, Sep., 2023

Was ist PCB: Die Vorteile der Verwendung in Klimaanlagen
30, Aug., 2023

Dolby Digital vs. DTS: Was ist der Unterschied?
26, Aug., 2023

10 Anwendungsempfehlungen für ihr Tablet
17, Juli, 2023

Die 10 wichtigsten Fakten über Klimaanlagen
29, Juni, 2023

Welche Gasmittel warden in einem Kühlschrank verwendet? Welcher Nutzen kann erreicht werden?
22, Juni, 2023

Die Anleitung zum Waschen von Kissen mit der Waschmaschine
18, Juni, 2023

10 clevere Tipps für einen besser organisierten Kühlschrank
16, Juni, 2023

Die 4 wichtigsten Faktoren, die vor dem Kauf eines Kühlschranks mit unterem Gefrierfach zu beachten sind
25, Mai, 2023

Soundbar vs. Subwoofer: Was ist der Unterschied?
06, Apr., 2023

Entdecken Sie TCL HDR TV und die Welt von High Dynamic Range
26, März, 2023

Ihre Waschmaschinen Anleitung für 2023 – Der 6-Schritte Plan
06, März, 2023

So sehen Sie sich Amazon Prime-Videos auf Ihrem Smart-TV an
28, Feb., 2023

Google Duo und die Zukunft der Videokommunikation
24, Feb., 2023

Tolle Sporterlebnisse wie ein Fan auf ihrem TV jetzt erleben
13, Jan., 2023

Das neue TCL 2022 Screen Theater für die Familie
17, Okt., 2022

Die wichtigsten 5 Gründe einen TCL Google TV vorzubestellen
07, Okt., 2022

Preisauszeichnung für 4k Gaming TV in 2022 – TCL C735 Serie
26, Sep., 2022

Was bietet ein TCL Android TV? Was macht ihn besonders?
26, Sep., 2022

Optimieren Sie Ihr TV-Erlebnis mit TCL Mini LED TV C835
08, Sep., 2022

Wie kann ein TCL Smart TV Ihr Leben verbessern?
28, Juli, 2022

2022 TV Einkaufsführer: Zeit für Ihren nächsten Google TV
28, Juli, 2022

TCL P635 - Der Must-Have Smart TV für Ihr Home Entertainment
28, Juli, 2022

Der TCL C635 - der 4K Google TV für Ihr Traumerlebnis
28, Juli, 2022

Was ist der beste Abstand zum Fernseher?
28, Feb., 2022

TCL TV Test: Welcher TCL-Fernseher ist für Sie geeignet?
28, Feb., 2022

4 Missverständnisse über QLED-Fernseher
28, Feb., 2022
Copyright © 2024 TCL. Alle Rechte vorbehalten
Wenn Sie auf "Alle akzeptieren" klicken, stimmen Sie der Speicherung von Cookies auf Ihren Geräten zu, um unsere Produkte zu analysieren und zu verbessern sowie Anzeigen und andere Inhalte auf der Website zu personalisieren. Cookie Hinweis
- Klar notwendig
- Leistung
- Werbung
Klar notwendig
Notwendige Cookies sind für die Funktionalität dieser Website unerlässlich. Sie können diese deaktivieren, indem Sie die Einstellungen Ihres Browsers ändern, aber dies kann die Funktionsweise der Website beeinträchtigen.
Leistung
Performance-Cookies erheben Daten über Ihre Verwendung der Website, und ermöglichen es uns, die Funktionsweise unserer Website ständig zu verbessern.
Werbung
Diese Cookies verfolgen Ihre Surfgewohnheiten, damit wir Ihnen Werbung und Inhalte zeigen können, die Ihren Interessen entsprechen.
Wir verwenden Cookies, einschließlich Cookies von Drittanbietern, um die Nutzung der Website zu analysieren, die Website zu verbessern und Inhalte oder Anzeigen zu personalisieren. Bitte beachten Sie unsere Cookie Hinweis. Sie können die oben genannten Kategorien von Cookies auswählen, wenn Sie sie zulassen möchten.










.jpg)