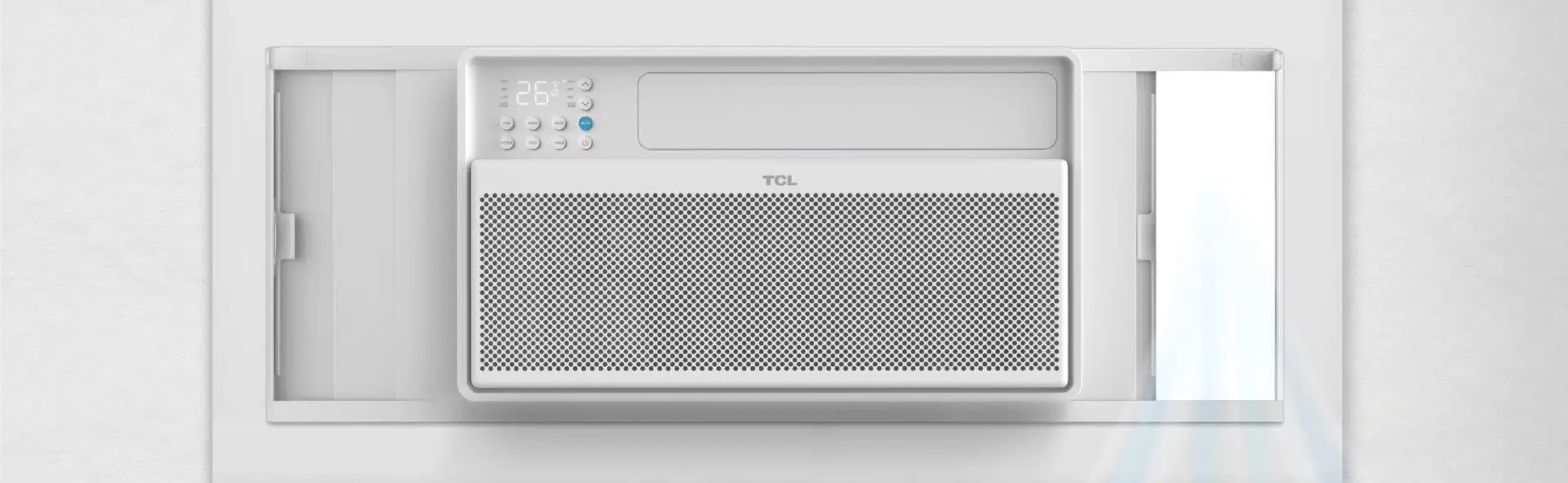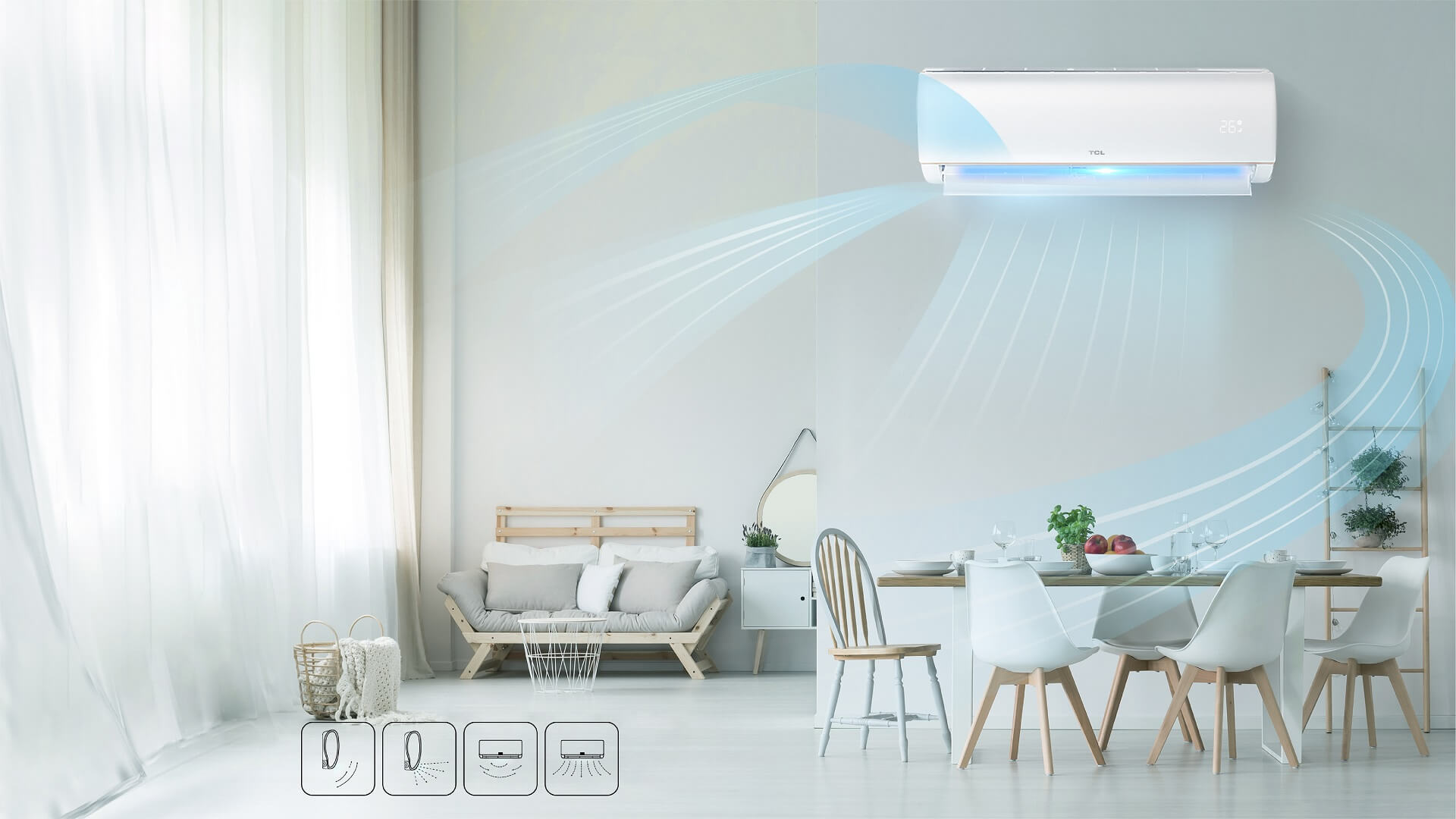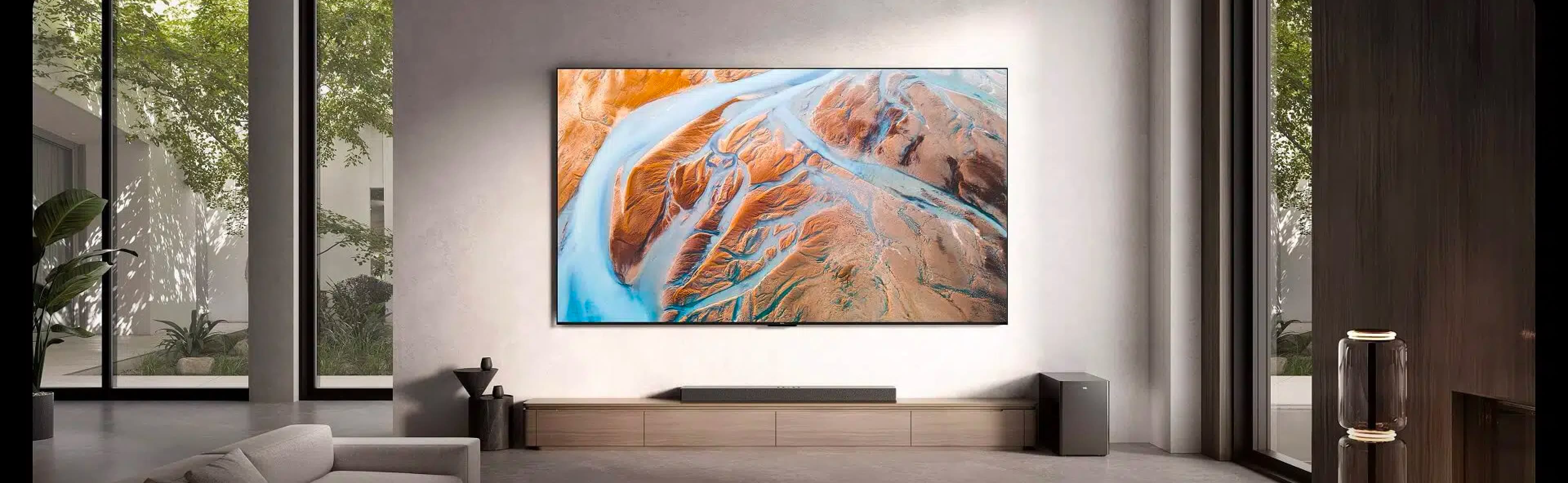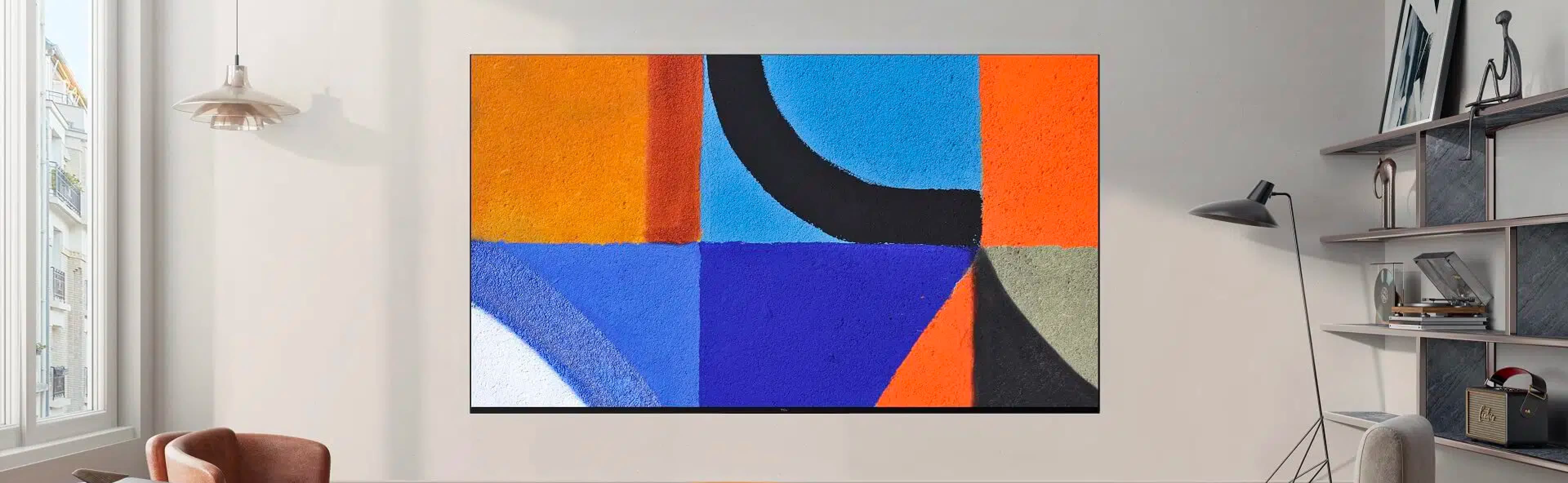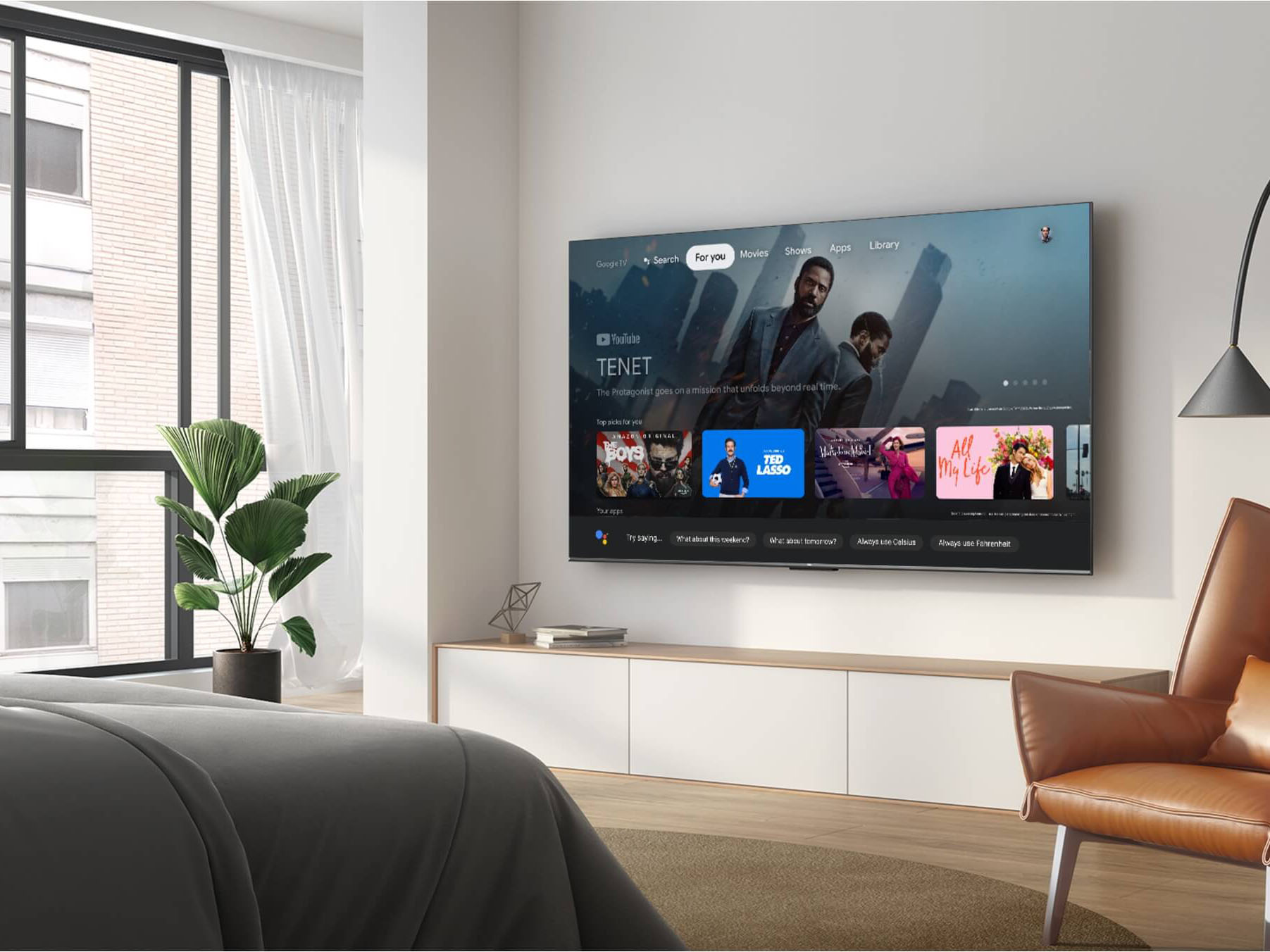Introduction
The world has changed. And with it, so has the way we consume media and entertainment. In this article, we will discuss how you can use a screencast to essentially broadcast your screen on your TV. We'll also provide some recommendations on the best products available today so that anyone can take advantage of this amazing technology!
Related: How To Cast Your Screen To Your Smart TV Using Chromecast
What is Screen Casting?
Screen casting is a great way to interact with your media, especially if you have a PC or Mac computer connected to your TV and want access to the web without having to touch the laptop itself.
Screen casting is also very useful in situations where it may be difficult for someone using an older Android or Apple device as well as those who have difficulty seeing small text on their smartphones and tablets because they are older than five years old.
How to Set Up Your TV for Screen Casting (Android)
Screen casting is the most efficient way to interact with your media. Unlike mirroring, screen casting allows you to interact with your TV using the same commands and gestures you’d use on any other device. This makes it a great way to share content or teach others about how things work.
Step 1 :Connect your device to the same Wi-Fi network as your Android TV.
Step 2:Open the app that has the content you want to cast.
Step 3:In the app, find and select Cast.
Step 4: On your device, select the name of your TV.
Step 5: When Cast changes color, you're successfully connected.
To get started, head into the Google Home app and select "Devices" from your menu. This will give you an overview of all connected devices that Google Home is able to hear from (this includes Chromecasts). If you have more than one device available and want to cast content over it, find the one you want and tap “Connect Screen” at the top right corner of its card in this list.
This will bring up a list of all the devices that can be cast to, with Google Home being at the top. Select your Chromecast device and confirm it by tapping “Connect Screen” on the next page.You’ll be taken to a new page that instructs you to open the Google Home app on your phone and tap the “Play” button. Once you do this, any content that is currently playing on your phone will begin playing through your Chromecast device.
If you want to disconnect your screen from Google Home, just open the Device Settings page and tap “Disconnect Screen”.

So richten Sie Ihr Fernsehgerät für Screen Casting ein (Apple)
Wenn Sie ein Video von Ihrem iPhone auf Ihren Fernseher übertragen oder YouTube auf einem größeren Bildschirm ansehen möchten, hilft Ihnen AirPlay, die Casting-Funktion von Apple, dabei.
Solange Ihr Gerät mit derselben Wi-Fi-Verbindung wie der Fernseher verbunden ist, können Sie mit AirPlay drahtlos Audio- oder Videodaten von Ihrem iPhone, iPad oder Mac an einen Apple TV oder einen AirPlay 2-kompatiblen Smart TV übertragen.
Verwenden Sie auf Ihrem iPhone AirPlay:
Die folgenden Schritte gelten speziell für ein iPhone, sind aber für ein iPad oder einen iPod touch ähnlich. Die größten Unterschiede in der Vorgehensweise hängen davon ab, welche App Ihr Video abspielt - Sie müssen eine von zwei Gruppen von Schritten befolgen:
Tippen Sie bei beiden App-Typen auf das Gerät, mit dem Sie AirPlay verwenden möchten.
Auf Ihrem Fernseher wird möglicherweise ein Code angezeigt. Geben Sie diesen in das Feld auf dem Bildschirm Ihres Telefons ein und tippen Sie auf OK.
Jetzt können Sie Ihr Video über AirPlay an Ihr Fernsehgerät übertragen.
Um die Übertragung zu beenden, öffnen Sie das AirPlay-Fenster auf dieselbe Weise, wie Sie es oben aufgerufen haben (auch dies ist je nach App unterschiedlich), und tippen Sie in der Liste der Geräte auf "iPhone". Dadurch wird der Feed vom Fernseher zurück auf das iPhone übertragen. In Fotos müssen Sie auf das AirPlay-Symbol in der oberen rechten Ecke und dann auf "Mein Gerät" tippen.
Öffnen Sie die App "Einstellungen" auf Ihrem iPhone oder iPad und tippen Sie auf "Allgemein". Scrollen Sie nach unten und tippen Sie auf AirPlay. Wählen Sie dann Ihr Apple TV-Gerät aus der Liste der verfügbaren Geräte aus (Sie können auch "Mehrere Geräte" auswählen, wenn Sie mehrere Geräte angeschlossen haben).
Verwenden Sie auf Ihrem Mac AirPlay:
Übertragen Sie das Video, das Sie ansehen möchten. Wählen Sie das AirPlay-Symbol. Es befindet sich normalerweise (aber nicht immer) in der unteren rechten Ecke des Videos. (Wir haben festgestellt, dass es optimal ist, wenn Sie Safari und nicht Chrome verwenden, um auf YouTube zuzugreifen.) Wählen Sie aus dem Dropdown-Menü das Gerät aus, an das Sie Ihr Video übertragen möchten. Der Code, der auf Ihrem Fernseher angezeigt wird, wird möglicherweise von Ihrem Mac angefordert. Geben Sie ihn in das Popup-Fenster ein. Klicken Sie erneut auf dieselbe AirPlay-Schaltfläche, die Sie zum Starten von AirPlay verwendet haben, um die Übertragung abzubrechen. Wählen Sie aus dem Dropdown-Menü "AirPlay ausschalten".
So richten Sie Ihr Fernsehgerät für Screen Casting ein (Windows)
Drücken Sie die Windows-Taste auf dem Laptop und öffnen Sie "Einstellungen". Wählen Sie dann "Verbundene Geräte" und klicken Sie oben auf die Schaltfläche "Gerät hinzufügen". Sie können alle Geräte aus dem Dropdown-Menü spiegeln. Der Laptop-Bildschirm beginnt mit der Spiegelung des Fernsehers, nachdem Sie ihn ausgewählt haben.
Chromecast ist ebenfalls ein empfohlener Weg, dies zu tun. So stellen Sie eine Verbindung zu Chromecast von Ihrem Laptop oder PC aus her:
Sie sollten die neueste Version von Chrome installiert haben.
Klicken Sie auf die Chrome-Menüschaltfläche.
Wählen Sie "Cast".
Weisen Sie Chromecast als das gewünschte Casting-Gerät zu.
Der Unterschied zwischen AirPlay, Chromecast und Miracast
AirPlay und Chromecast sind proprietäre Technologien. Das bedeutet, dass sie nur mit Apple- oder Google-Geräten kompatibel sind. Miracast ist ein offener Standard, der es ermöglicht, Inhalte auf jedes Gerät zu übertragen, egal ob es sich um ein Smartphone, ein Tablet, ein Notebook oder einen Desktop-Computer handelt.
Der andere Unterschied zwischen Miracast und den beiden anderen Technologien ist, dass es sich um eine Peer-to-Peer-Verbindung handelt. Das bedeutet, dass Ihr Smartphone das Video nicht an Ihren Fernseher sendet, sondern direkt an ein anderes Gerät im selben Netzwerk.
TCL Multi View 2.0
TCL MultiView 2.0 ist eine Funktion, die Screencasting unterstützt. Sie kann vier Screencasts auf einem Fernsehbildschirm unterstützen.
TCL MultiView 2.0 ist für eine Vielzahl von TCL-Fernsehern verfügbar, so dass Sie keine Probleme haben werden, einen Fernseher zu finden, der Ihren Anforderungen entspricht. (Wie C935K/C835K/C735K)
Wenn Sie einen TCL-Fernseher verwenden, der MultiView 2.0 unterstützt, können Sie ganz einfach Screencasts von mehreren Anwendungen auf einem großen Fernsehbildschirm durchführen. Die Bildschirmgröße dieser TV-Modelle reicht von 55" bis 75 "C935K, so dass Sie einen Fernseher finden können, der perfekt in Ihren Raum passt.
Screencasting ist der effizienteste Weg, um mit Ihren Medien zu interagieren
Screen Casting ist der effizienteste Weg, um mit Ihren Medien zu interagieren. Screen Casting ist eine großartige Möglichkeit, Videos auf dem Fernseher anzusehen, Spiele auf dem Fernseher zu spielen und sogar die Fernbedienung zu verwenden. Sie können auch Ihren Bildschirm freigeben (z. B. Netflix) oder Dateien direkt von Ihrem Computer an Ihr Fernsehgerät senden.
Wählen Sie einen Großbildfernseher, der einen einfach zu übertragenden Screencast unterstützt, um Ihre Interaktion mit den Medien zu verbessern. TCL bietet viele Smart-TVs zur Auswahl an, und es gibt Modelle, die vier Bildschirme gleichzeitig unterstützen, Besuchen Sie die offizielle TCL-Website, um mehr zu erfahren.
Fazit
Wie Sie sehen, gibt es viele Möglichkeiten, den Bildschirm Ihres Telefons oder Tablets auf einen Fernseher zu übertragen. Die beste Option für Sie hängt davon ab, welche Art von Gerät Sie haben und wie viel Geld Sie ausgeben möchten. Um das Casting-Erlebnis zu verbessern, ist auch die Wahl des richtigen Fernsehers wichtig. Sie können aus einer Vielzahl von Smart-TVs von TCL wählen, von denen einige vier Bildschirme gleichzeitig ermöglichen. Um mehr zu erfahren, besuchen Sie die offizielle TCL-Website.
Verbinden Sie sich mit uns auf Facebook, Instagram, Twitter und YouTube, um die neuesten Aktualisierungen zu unseren TCL Produkten und Veranstaltungen zu erhalten.

So schließen Sie Ihre Nintendo Switch an Ihren Fernseher an
28, März, 2024

Was ist ein BTU? Klimaanlageneinheiten erklärt
26, Jan., 2024

Wie man eine nicht schleudernde Waschmaschine repariert
24, Jan., 2024

Anpassen des TV-Bildes an den Bildschirm
21, Jan., 2024

Warum mein Kühlschrank alles einfriert: Ursachen und Abhilfe
19, Jan., 2024

So überprüfen Sie den Kältemittelstand Ihrer Klimaanlage
26, Dez., 2023

Die 9 häufigsten Gründe, warum Ihr Kühlschrank nicht kühlt
15, Dez., 2023

Einen LED-Fernseher zu einem Smart TV upgraden
30, Nov., 2023
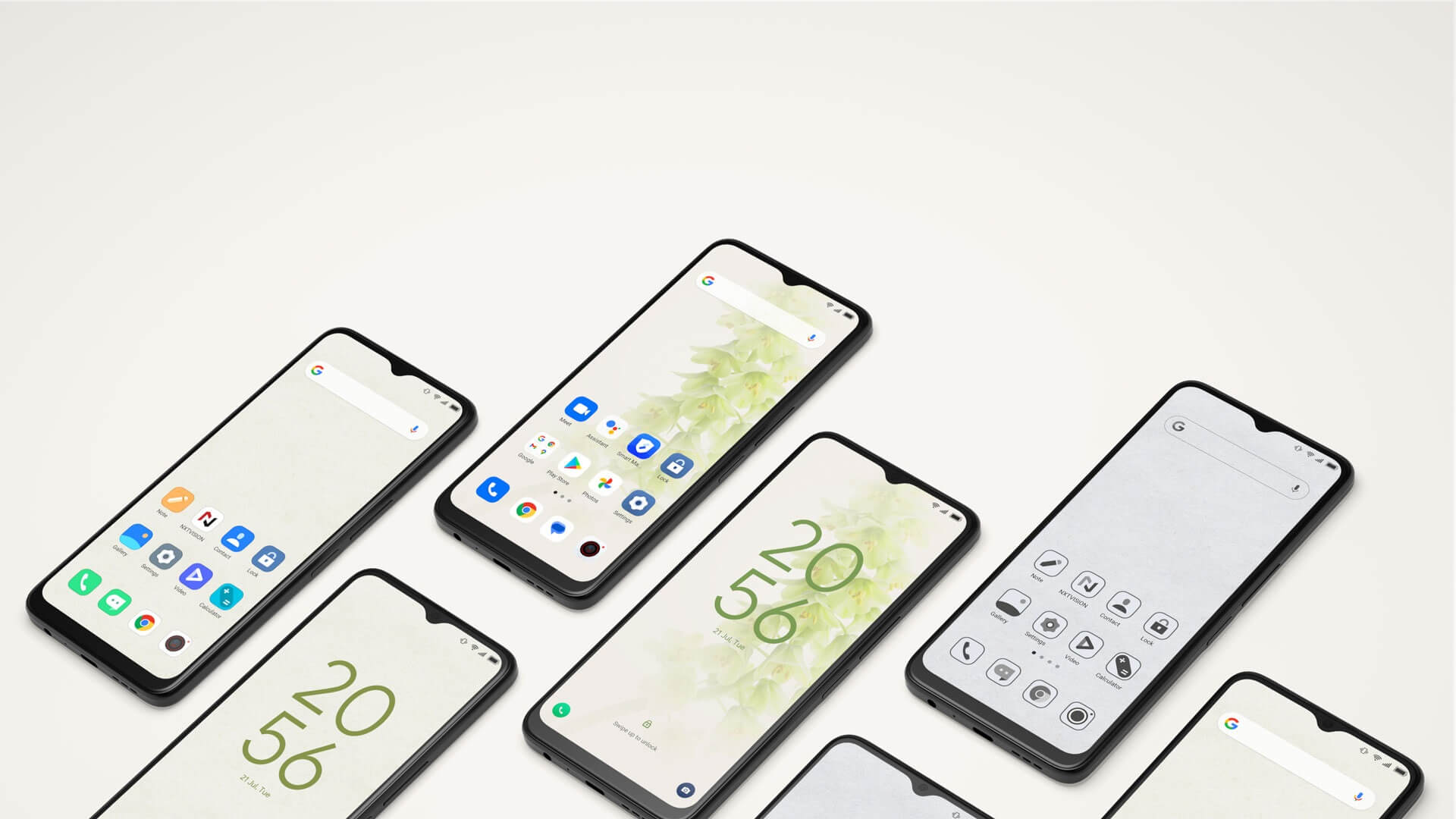
Welches Handy hat das beste Display?
29, Nov., 2023

So installieren Sie den Google Play Store auf Ihrem Smart TV
25, Nov., 2023

Tablet vs. Laptop - Der Leitfaden
24, Nov., 2023

Gaming auf dem Smart TV erleben
16, Nov., 2023

Was ist eine Hintergrundbeleuchtung in einem LED-Fernseher?
14, Nov., 2023

Wie man eine Waschmaschine in einfachen Schritten nivelliert
11, Nov., 2023

Wie man einen alten Kühlschrank sicher entsorgt
29, Okt., 2023

8 Wege, um die Lebensdauer Ihrer Waschmaschine zu verlängern
27, Okt., 2023

Wie stelle ich einen Kühlschrank auf?
20, Okt., 2023

Montage eines Fernsehers an der Wand
14, Okt., 2023

Wie man Schuhe in der Waschmaschine wäscht
28, Sep., 2023

Was ist eine konvertierbare Klimaanlage und ist sie es wert?
17, Sep., 2023

Wie Sie Ihre Waschmaschine in 4 einfachen Schritten reinigen
16, Sep., 2023

3 einfache Methoden, um Ihr Tablet zurückzusetzen
14, Sep., 2023

Was ist PCB: Die Vorteile der Verwendung in Klimaanlagen
30, Aug., 2023

Dolby Digital vs. DTS: Was ist der Unterschied?
26, Aug., 2023

10 Anwendungsempfehlungen für ihr Tablet
17, Juli, 2023

Die 10 wichtigsten Fakten über Klimaanlagen
29, Juni, 2023

Welche Gasmittel warden in einem Kühlschrank verwendet? Welcher Nutzen kann erreicht werden?
22, Juni, 2023

Die Anleitung zum Waschen von Kissen mit der Waschmaschine
18, Juni, 2023

10 clevere Tipps für einen besser organisierten Kühlschrank
16, Juni, 2023

Die 4 wichtigsten Faktoren, die vor dem Kauf eines Kühlschranks mit unterem Gefrierfach zu beachten sind
25, Mai, 2023

Soundbar vs. Subwoofer: Was ist der Unterschied?
06, Apr., 2023

Entdecken Sie TCL HDR TV und die Welt von High Dynamic Range
26, März, 2023

Ihre Waschmaschinen Anleitung für 2023 – Der 6-Schritte Plan
06, März, 2023
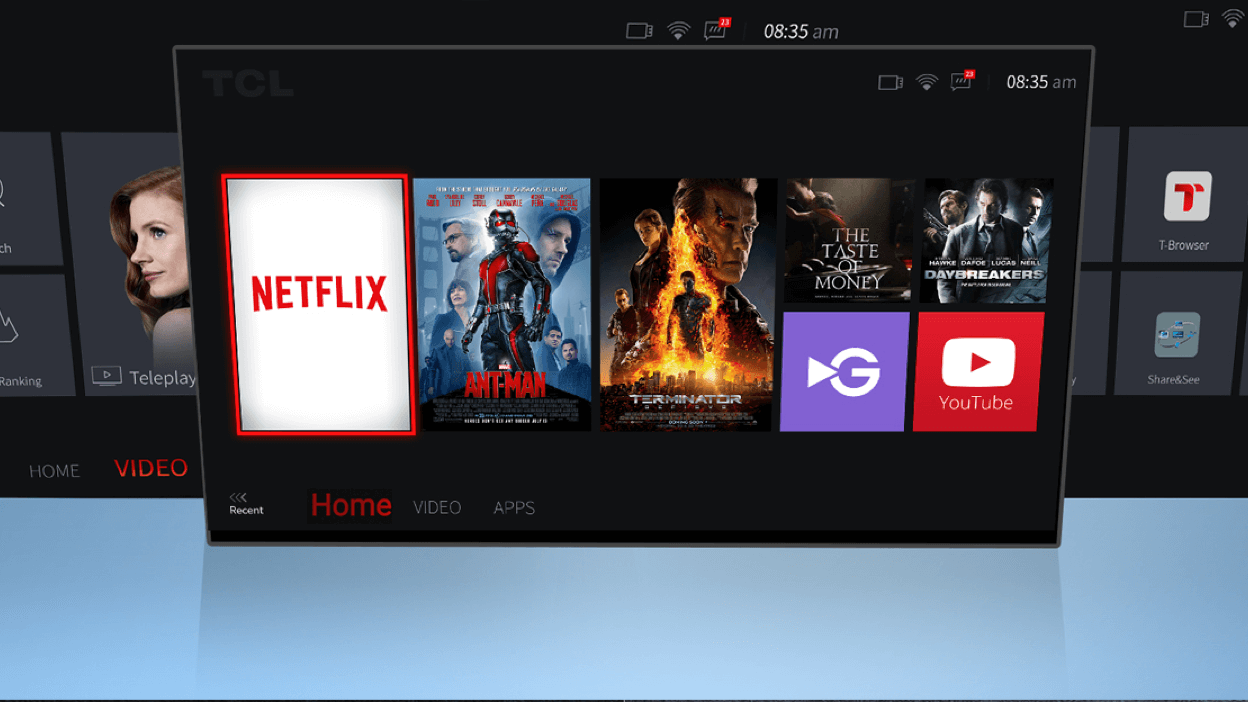
So sehen Sie sich Amazon Prime-Videos auf Ihrem Smart-TV an
28, Feb., 2023

Google Duo und die Zukunft der Videokommunikation
24, Feb., 2023

Tolle Sporterlebnisse wie ein Fan auf ihrem TV jetzt erleben
13, Jan., 2023

Das neue TCL 2022 Screen Theater für die Familie
17, Okt., 2022

Die wichtigsten 5 Gründe einen TCL Google TV vorzubestellen
07, Okt., 2022

Preisauszeichnung für 4k Gaming TV in 2022 – TCL C735 Serie
26, Sep., 2022

Was bietet ein TCL Android TV? Was macht ihn besonders?
26, Sep., 2022

Optimieren Sie Ihr TV-Erlebnis mit TCL Mini LED TV C835
08, Sep., 2022

Wie kann ein TCL Smart TV Ihr Leben verbessern?
28, Juli, 2022

2022 TV Einkaufsführer: Zeit für Ihren nächsten Google TV
28, Juli, 2022

TCL P635 - Der Must-Have Smart TV für Ihr Home Entertainment
28, Juli, 2022

Der TCL C635 - der 4K Google TV für Ihr Traumerlebnis
28, Juli, 2022

Was ist der beste Abstand zum Fernseher?
28, Feb., 2022

TCL TV Test: Welcher TCL-Fernseher ist für Sie geeignet?
28, Feb., 2022

4 Missverständnisse über QLED-Fernseher
28, Feb., 2022
Copyright © 2024 TCL. Alle Rechte vorbehalten
Wenn Sie auf "Alle akzeptieren" klicken, stimmen Sie der Speicherung von Cookies auf Ihren Geräten zu, um unsere Produkte zu analysieren und zu verbessern sowie Anzeigen und andere Inhalte auf der Website zu personalisieren. Cookie Hinweis
- Klar notwendig
- Leistung
- Werbung
Klar notwendig
Notwendige Cookies sind für die Funktionalität dieser Website unerlässlich. Sie können diese deaktivieren, indem Sie die Einstellungen Ihres Browsers ändern, aber dies kann die Funktionsweise der Website beeinträchtigen.
Leistung
Performance-Cookies erheben Daten über Ihre Verwendung der Website, und ermöglichen es uns, die Funktionsweise unserer Website ständig zu verbessern.
Werbung
Diese Cookies verfolgen Ihre Surfgewohnheiten, damit wir Ihnen Werbung und Inhalte zeigen können, die Ihren Interessen entsprechen.
Wir verwenden Cookies, einschließlich Cookies von Drittanbietern, um die Nutzung der Website zu analysieren, die Website zu verbessern und Inhalte oder Anzeigen zu personalisieren. Bitte beachten Sie unsere Cookie Hinweis. Sie können die oben genannten Kategorien von Cookies auswählen, wenn Sie sie zulassen möchten.








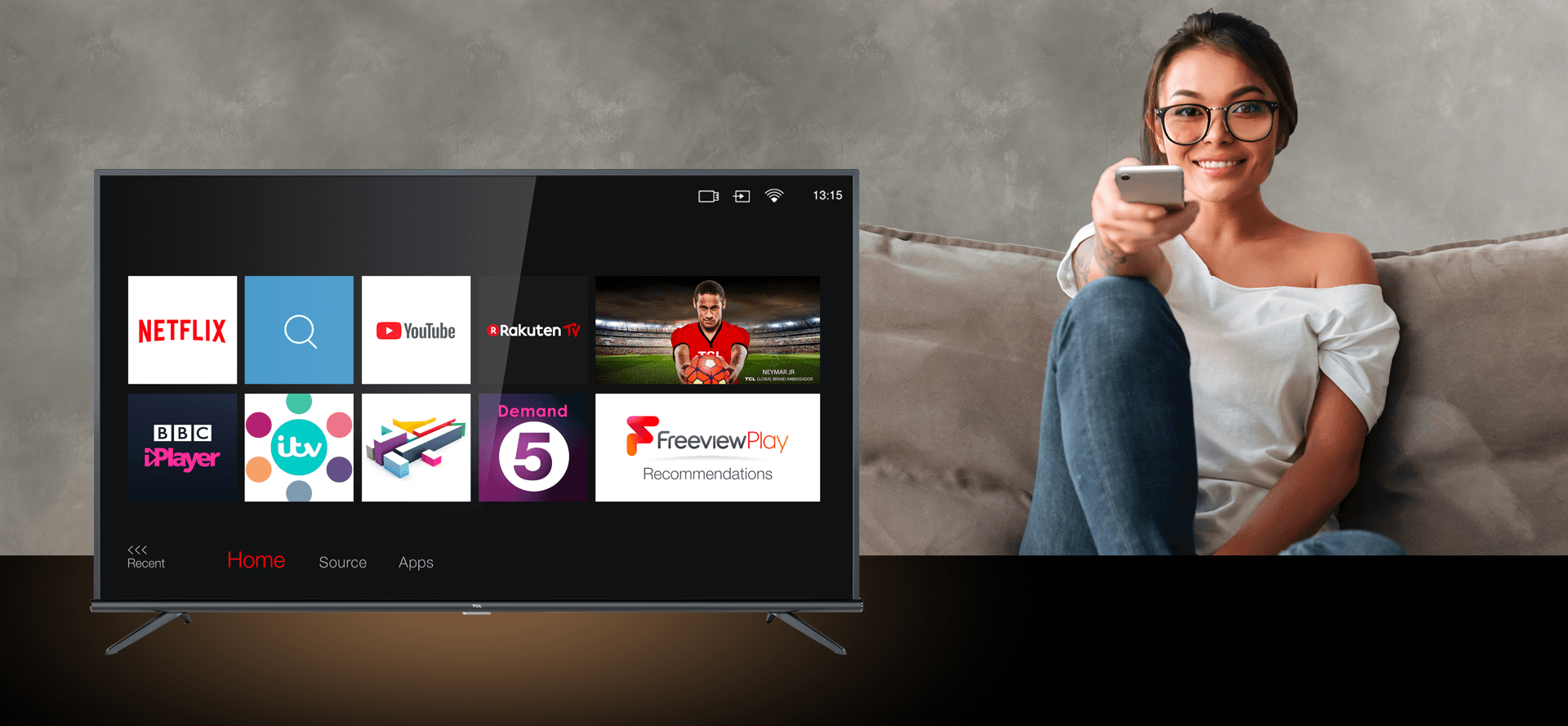

.jpg)