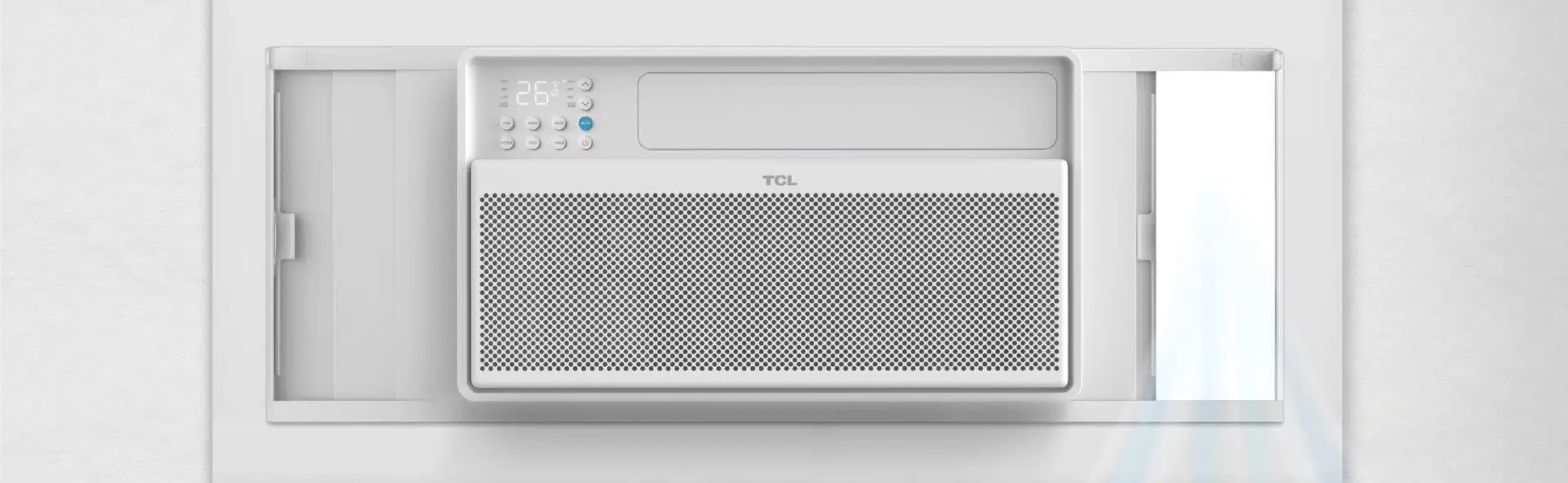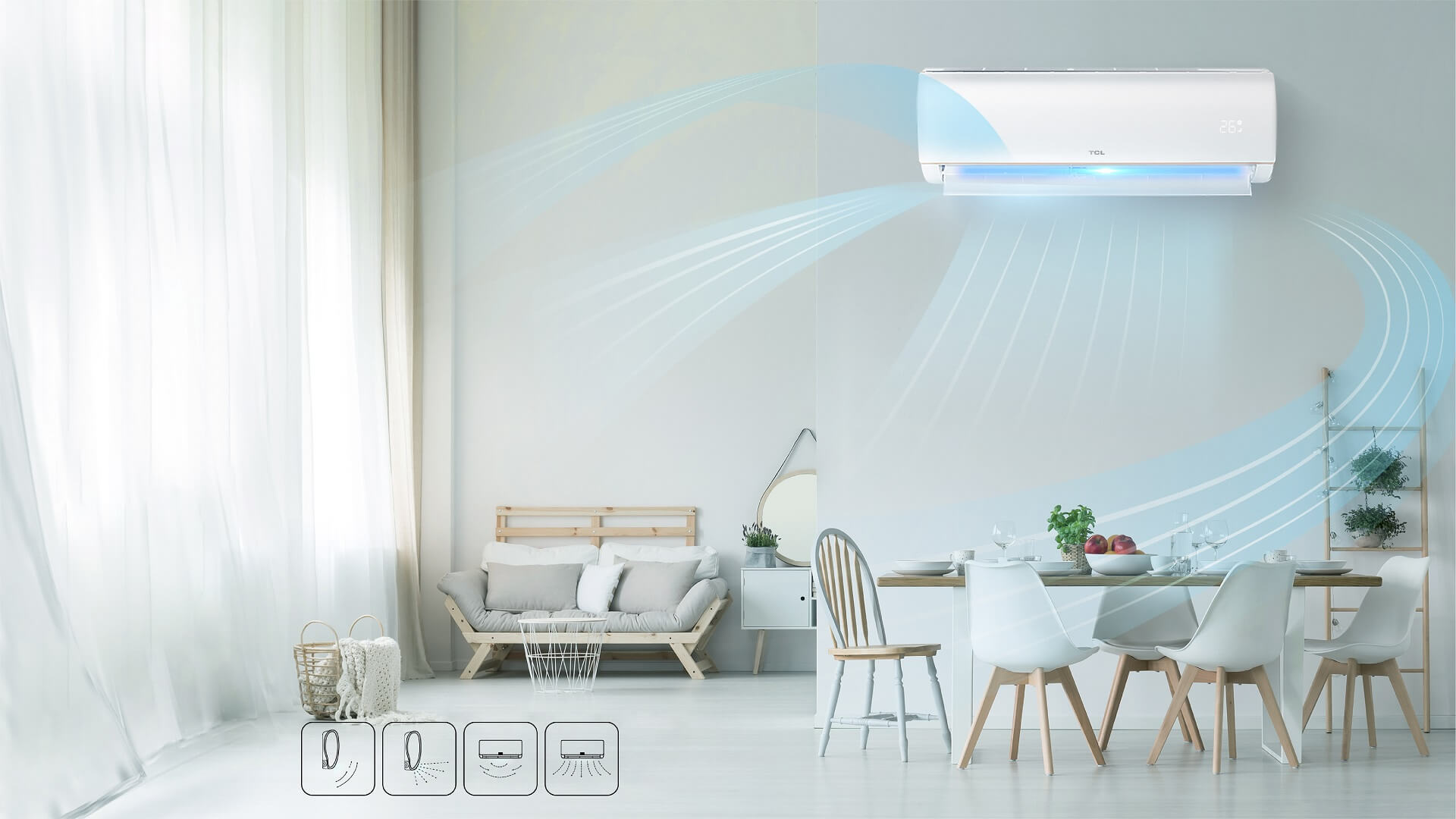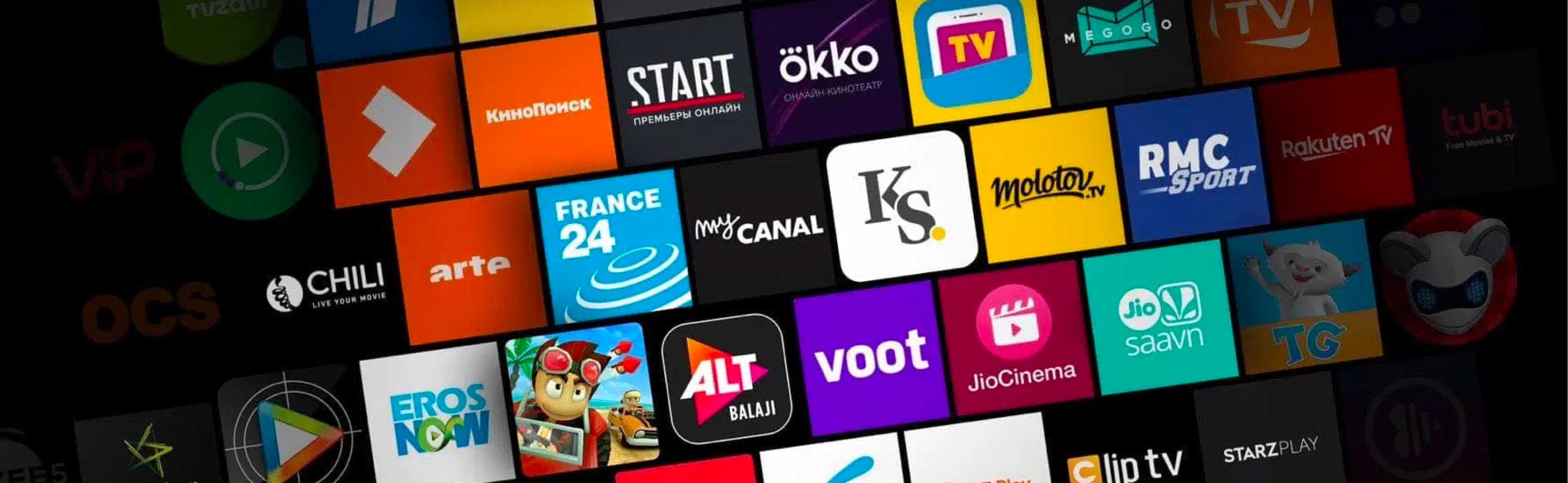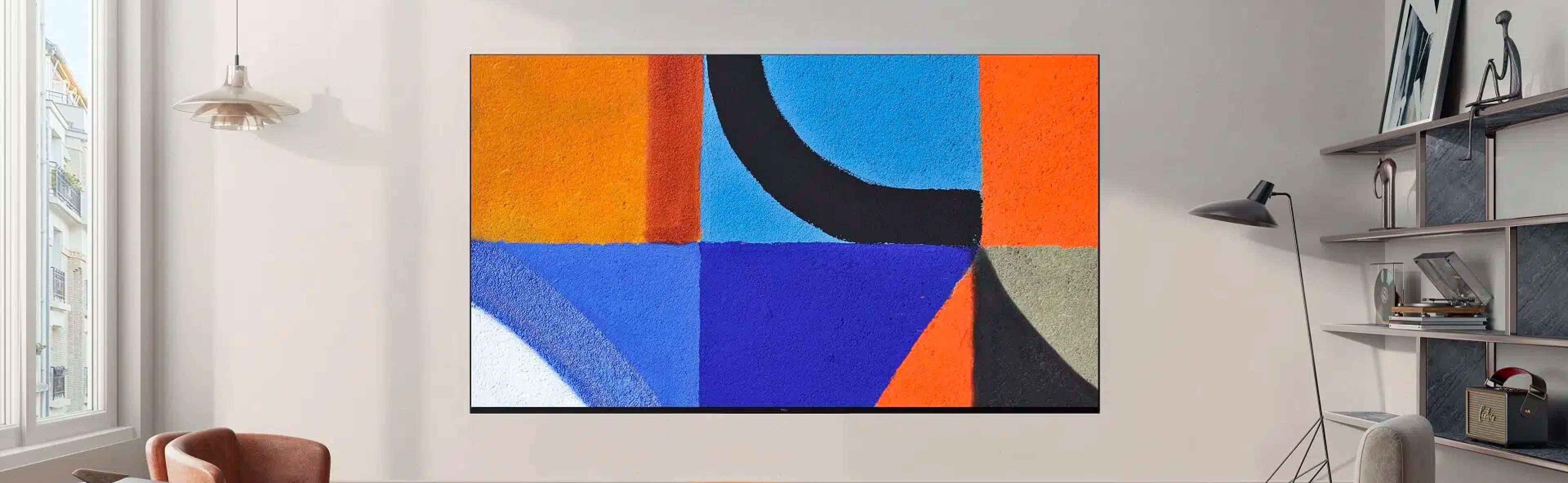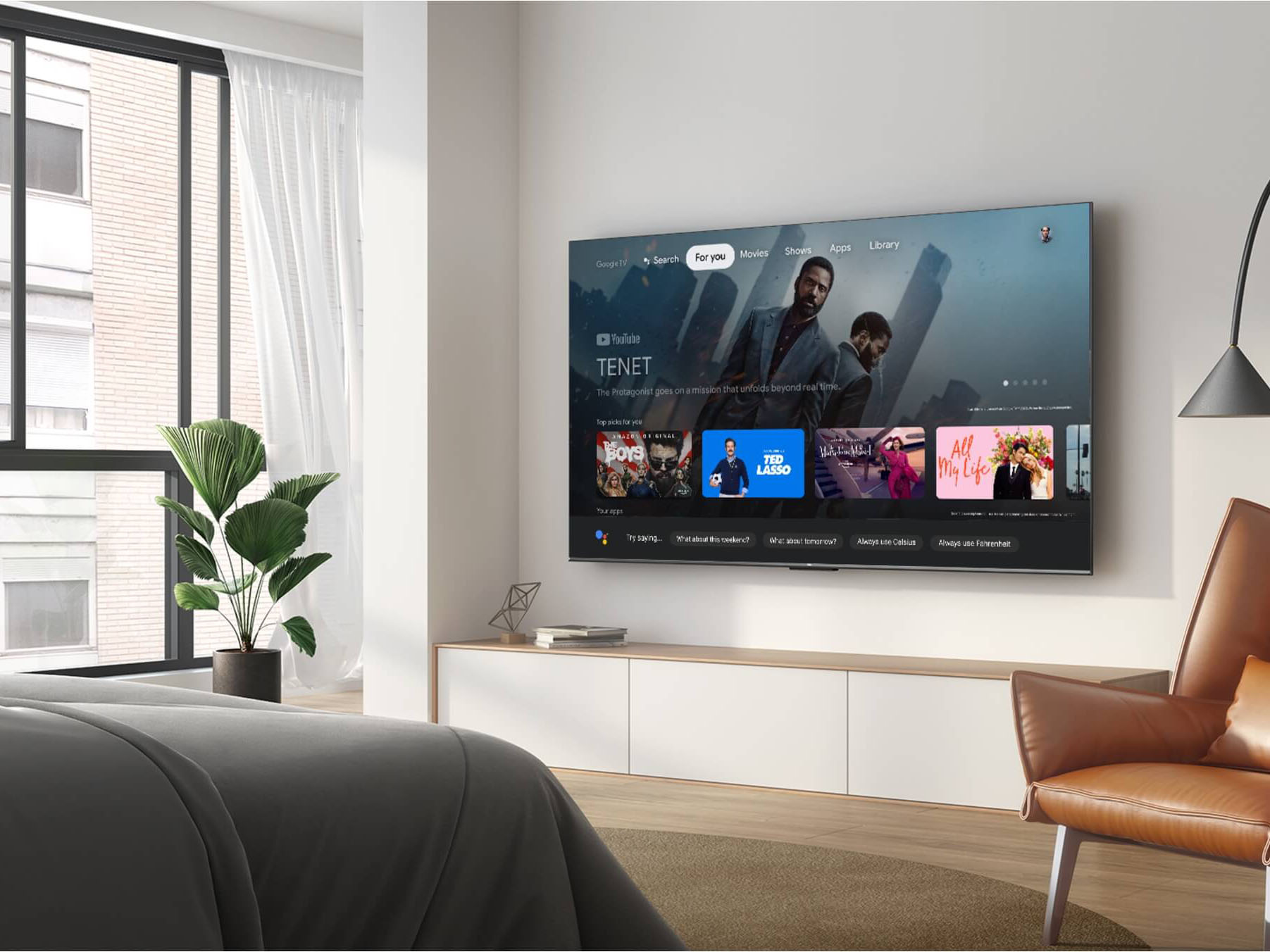Einführung
Google Assistant ist ein leistungsstarkes Tool, mit dem Sie Erinnerungen einstellen, Smart-Home-Geräte steuern können und vieles mehr. Mit Google Assistant auf Ihrem Fernseher können Sie Ihren Fernseher und andere verbundene Geräte freihändig per Sprache steuern. In dieser Anleitung zeigen wir Ihnen vier verschiedene Möglichkeiten, Google Assistant auf Ihrem Fernseher einzurichten, und zwar mit Amazon Fire Stick, der "Hey Google"-Funktion, Android TV und Roku.
Wie richte ich Google Assistant auf meinem Amazon Fire Stick ein?
Die Google Assistant-App ist ein Muss für Amazon Fire Stick-Benutzer. Die App ermöglicht es Ihnen, Ihr Gerät mit Sprachbefehlen zu steuern und zahlreiche Aufgaben auszuführen. Sie können Google Assistant auf Ihrem Fire Stick verwenden, indem Sie die folgenden Schritte ausführen:
Verbinden Sie Ihren Fire Stick mit Ihrem Fernseher. (Wenn Sie erwägen, sich ein neues Gerät anzuschaffen, sehen Sie sich den Google TV von TCL an!)
Gehen Sie zum Amazon App Store und suchen Sie nach "Google Assistant".
Installieren Sie die App auf Ihrem Gerät (der Vorgang dauert ein paar Minuten).
Öffnen Sie die App und folgen Sie dann den Anweisungen zur Einrichtung mit OK Google-Befehlen (Sie müssen dreimal "OK Google" sagen, bevor es funktioniert).
Sobald Sie die Google Assistant-App auf Ihrem Fire Stick installiert haben, können Sie sie für eine Vielzahl von Aufgaben verwenden. Sie können ihn bitten, Filme oder Fernsehsendungen abzuspielen, Videoanrufe zu tätigen, Erinnerungen zu setzen, Wegbeschreibungen von Google Maps abzurufen und vieles mehr.
Wie richtet man den Google Assistant über die "Hey Google"-Funktion ein?
Wussten Sie, dass Sie Google Assistant auf einem Fernseher mit integriertem Google Assistant einrichten können, indem Sie Voice Match auf Ihrem Telefon oder Ihrer Uhr verwenden und einfach "Hey Google" sagen, um mit Google Assistant zu kommunizieren?
Rufen Sie einfach die Google Assistant-App auf und öffnen Sie sie.
Stellen Sie sicher, dass Ihr Smartphone oder Tablet mit demselben Wi-Fi-Netzwerk verbunden ist wie Ihr Fernseher.
Wenn Google Assistant ausgeschaltet ist, erhalten Sie unten die Option, ihn einzuschalten. Tippen Sie auf Einschalten.
Öffnen Sie auf Ihrem Android-Smartphone oder -Tablet die Google Assistant-App Assistant.
Tippen Sie auf das Sprachmodell und dann auf Sprachmodell neu trainieren.
Folgen Sie den Schritten, um Ihre Stimme aufzunehmen.
Für Telefon oder Tablet:
Auch wenn Ihr Telefon gesperrt ist, können Sie auf Android-Geräten mit Android 5.0 und höher mit Google Assistant über Ihre Stimme kommunizieren. Erfahren Sie, wie Sie die Informationen, die Sie sehen und hören, verwalten können.
Öffnen Sie die Google Assistant-App auf Ihrem Android-Telefon oder -Tablet und sagen Sie "Assistant-Einstellungen".
Wählen Sie Voice Match aus dem Menü "Beliebte Einstellungen".
Aktivieren Sie Hey Google.
Für die Uhr:
Tippen Sie auf das Display Ihrer Uhr, um sie aufzuwecken, wenn sie dunkel ist.
Wischen Sie vom oberen Rand des Uhrendisplays nach unten.
Klicken Sie auf Einstellungen, gefolgt von Personalisierung.
Aktivieren Sie die "Hey Google"-Erkennung.
Hinweis: iPhones und iPads unterstützen Voice Match nicht.
Sobald dein Smart-Gerät mit deinem Fernseher verbunden ist, wird die Aufforderung "Voice Match starten" angezeigt. Tippen Sie darauf und sagen Sie dreimal "OK Google". Dadurch wird sichergestellt, dass das Gerät Ihre Stimme erkennen kann, wenn Sie es in Zukunft verwenden.
Nachdem Sie diese Schritte ausgeführt haben, können Sie Ihre Stimme mit Ihrem Fernseher verwenden. Sagen Sie einfach "OK Google" und dann den Befehl oder die Frage, die Sie beantwortet haben möchten.
Deutsch, Englisch, Französisch, Indonesisch, Italienisch, Japanisch, Koreanisch, Portugiesisch (brasilianisch) und Spanisch sind die Sprachen, in denen Google Assistant jetzt auf Android-Fernsehern verfügbar ist. Weitere Sprachen sind in Kürze verfügbar.
TCL hat eine breite Palette von integrierten Google Assistant, unten sind einige Optionen:
Wie richte ich Google Assistant auf meinem Android-Fernseher im TV-Modus ein?
Führen Sie die folgenden Schritte aus, um Google Assistant auf Ihrem Fernseher im TV-Modus einzurichten:
Verwenden Sie Ihr Telefon, um den TV-Modus einzuschalten.
Schalten Sie Ihren Fernseher ein und wählen Sie den gewünschten Eingang.
Wählen Sie OK Google und folgen Sie den Aufforderungen, die angezeigt werden, um mit der Einrichtung zu beginnen.
Sobald Sie Google Home mit Ihrem Fernseher verbunden haben, können Sie ihn mit einer Reihe von Befehlen steuern. Sie können Ihren Assistant bitten, Musik abzuspielen, Ihnen zu zeigen, was im Fernsehen läuft, und vieles mehr. Hier sind einige gängige Möglichkeiten zur Verwendung von Google Home mit Ihrem Fernsehgerät:
"Ok Google, spiele Stranger Things auf Netflix". "Ok Google, spiele Musik ab."
Wie richte ich Google Assistant für mein Roku-Gerät ein?
TCL Roku ist ein beliebtes, benutzerfreundliches Streaming-Gerät, mit dem Sie Ihre Lieblingssendungen und -filme ansehen können. Roku verfügt über eine Funktion namens "Voice Remote", die es Ihnen ermöglicht, mit Google Assistant auf Ihrem Fernseher zu sprechen, um Tausende von Kanälen sofort mit Ihrer Stimme zu durchsuchen.
Sie müssen Ihr TCL Roku TV-Konto über die mobile Google Home-App auf Ihrem iOS- oder Android-Gerät mit Ihrem Google-Konto verbinden, bevor Sie Google Assistant für die Suche und Bedienung Ihres Roku TV verwenden können. Hier sind die detaillierten Anweisungen:
Öffnen Sie die Google Home-App für Smartphones.
Tippen Sie auf Hinzufügen (+) in der oberen linken Ecke.
Klicken Sie auf Geräteeinstellung.
Wählen Sie Roku aus der Liste unter Funktioniert mit Google Search.
Melden Sie sich bei Ihrem Roku-Konto an, wenn Sie dazu aufgefordert werden.
Folgen Sie dann weiter den Anweisungen auf dem Bildschirm.
Wählen Sie "Sprachsuche anpassen" aus dem Menü Sprachsteuerung. Es wird eine Liste der Sprachen und Länder angezeigt, in denen Sie Google Assistant einrichten können. Wählen Sie eine Sprache aus, die Sie verwenden möchten. Dann ist der gesamte Einrichtungsprozess abgeschlossen und Sie können den Komfort von Google Assistant genießen.
Fazit
Die Einrichtung von OK Google auf Ihrem Fernseher ist nicht schwierig. Der Sprachassistent kann zur Steuerung Ihres Fernsehers und anderer Geräte verwendet werden. Wenn Sie also bereits einen Amazon Fire Stick oder ein Roku-Gerät besitzen, können Sie es für die Einrichtung Ihres OK Google Sprachassistenten verwenden. Bisher haben wir gesehen, wie Sie den Google Assistant auf Ihrem Fernseher einrichten können und welche verschiedenen Möglichkeiten es gibt, dies zu tun. Auch wenn Ihr Gerät diese Funktion noch nicht unterstützt, machen Sie sich keine Sorgen, denn es gibt auch andere Möglichkeiten! Sie können Google Assistant immer noch nutzen, indem Sie ihn stattdessen auf Ihrem Smartphone oder Tablet aktivieren! Besuchen Sie die offizielle Website von TCL, um mehr zu erfahren!
Verbinden Sie sich mit uns auf Facebook, Instagram, Twitter und YouTube, um die neuesten Aktualisierungen zu unseren TCL Produkten und Veranstaltungen zu erhalten.

So schließen Sie Ihre Nintendo Switch an Ihren Fernseher an
28, März, 2024

Was ist ein BTU? Klimaanlageneinheiten erklärt
26, Jan., 2024

Wie man eine nicht schleudernde Waschmaschine repariert
24, Jan., 2024

Anpassen des TV-Bildes an den Bildschirm
21, Jan., 2024

Warum mein Kühlschrank alles einfriert: Ursachen und Abhilfe
19, Jan., 2024

So überprüfen Sie den Kältemittelstand Ihrer Klimaanlage
26, Dez., 2023
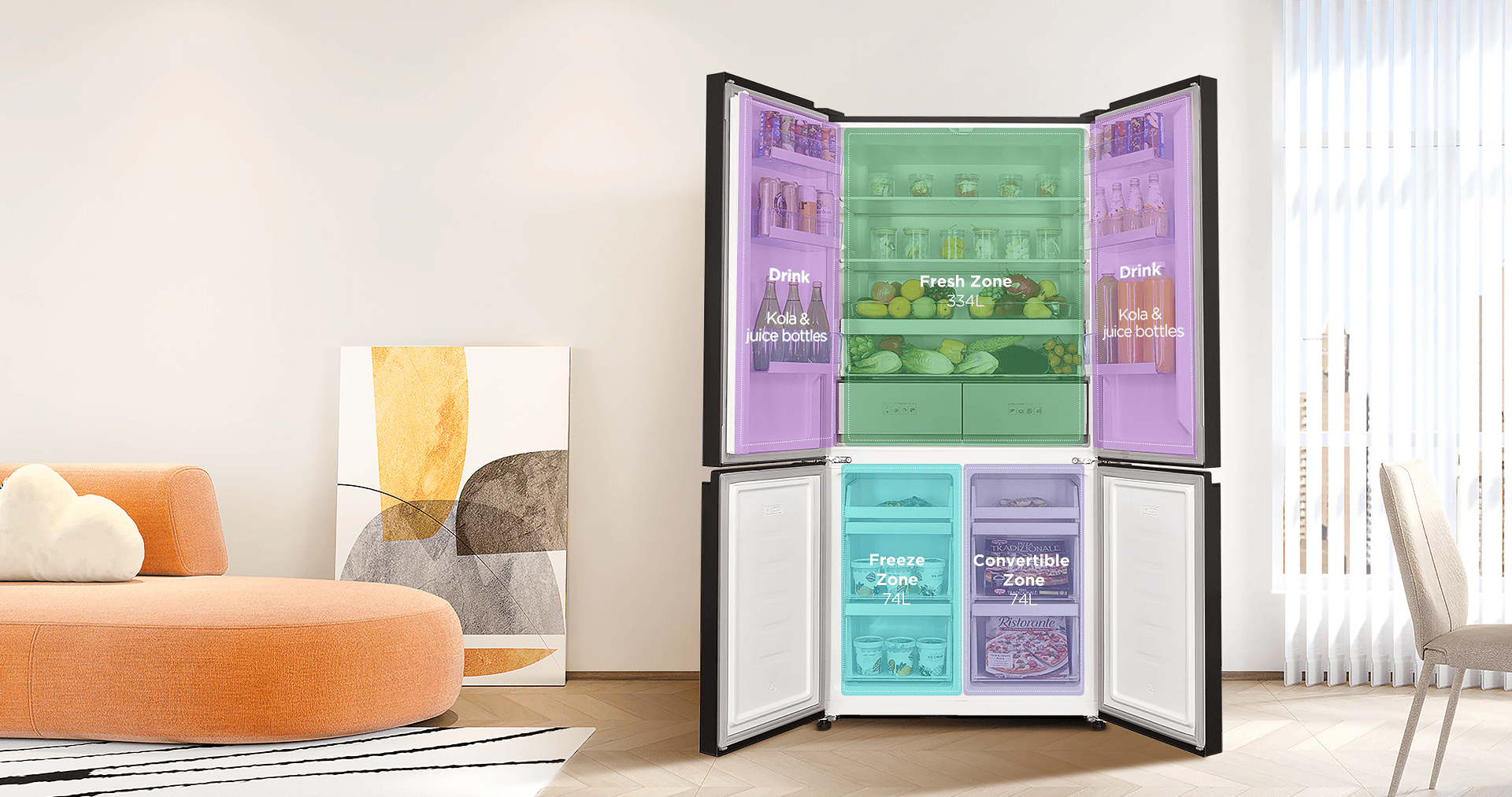
Die 9 häufigsten Gründe, warum Ihr Kühlschrank nicht kühlt
15, Dez., 2023

Einen LED-Fernseher zu einem Smart TV upgraden
30, Nov., 2023

Welches Handy hat das beste Display?
29, Nov., 2023

So installieren Sie den Google Play Store auf Ihrem Smart TV
25, Nov., 2023

Tablet vs. Laptop - Der Leitfaden
24, Nov., 2023

Gaming auf dem Smart TV erleben
16, Nov., 2023

Was ist eine Hintergrundbeleuchtung in einem LED-Fernseher?
14, Nov., 2023

Wie man eine Waschmaschine in einfachen Schritten nivelliert
11, Nov., 2023

Wie man einen alten Kühlschrank sicher entsorgt
29, Okt., 2023

8 Wege, um die Lebensdauer Ihrer Waschmaschine zu verlängern
27, Okt., 2023

Wie stelle ich einen Kühlschrank auf?
20, Okt., 2023

Montage eines Fernsehers an der Wand
14, Okt., 2023

Wie man Schuhe in der Waschmaschine wäscht
28, Sep., 2023

Was ist eine konvertierbare Klimaanlage und ist sie es wert?
17, Sep., 2023

Wie Sie Ihre Waschmaschine in 4 einfachen Schritten reinigen
16, Sep., 2023
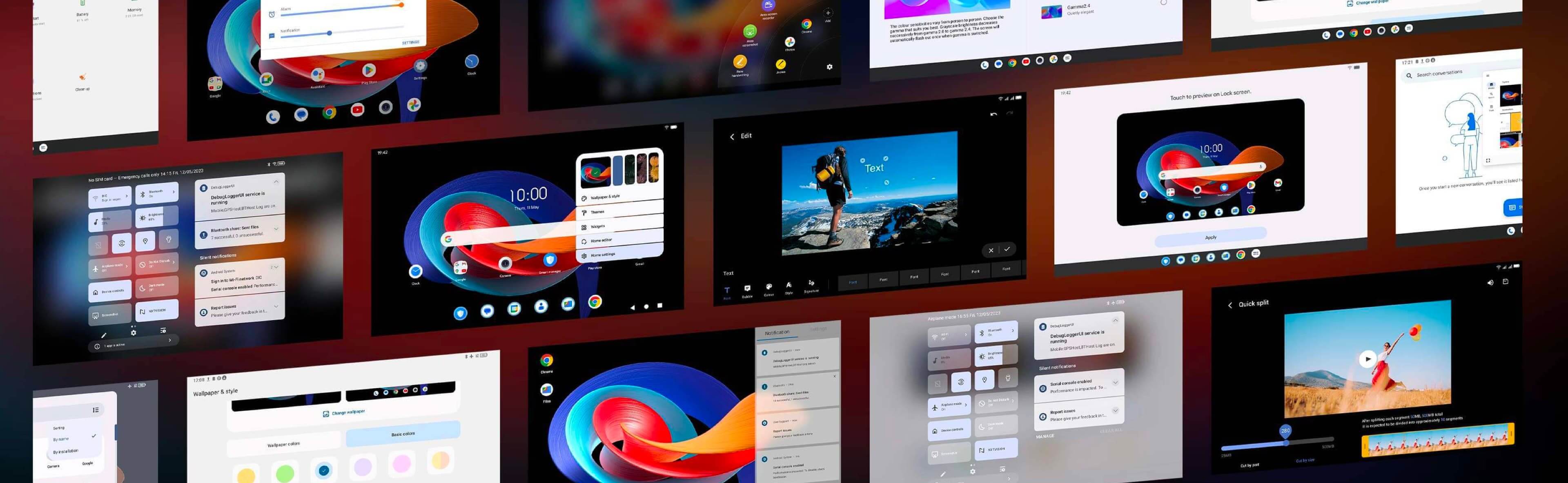
3 einfache Methoden, um Ihr Tablet zurückzusetzen
14, Sep., 2023

Was ist PCB: Die Vorteile der Verwendung in Klimaanlagen
30, Aug., 2023

Dolby Digital vs. DTS: Was ist der Unterschied?
26, Aug., 2023
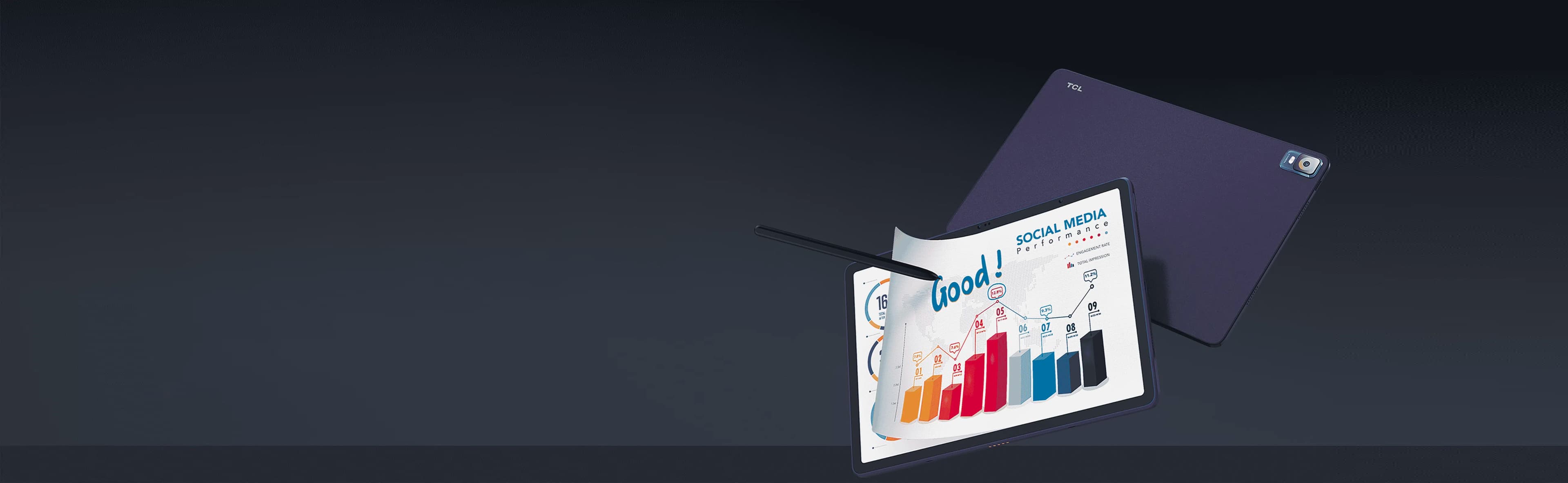
10 Anwendungsempfehlungen für ihr Tablet
17, Juli, 2023

Die 10 wichtigsten Fakten über Klimaanlagen
29, Juni, 2023

Welche Gasmittel warden in einem Kühlschrank verwendet? Welcher Nutzen kann erreicht werden?
22, Juni, 2023

Die Anleitung zum Waschen von Kissen mit der Waschmaschine
18, Juni, 2023

10 clevere Tipps für einen besser organisierten Kühlschrank
16, Juni, 2023

Die 4 wichtigsten Faktoren, die vor dem Kauf eines Kühlschranks mit unterem Gefrierfach zu beachten sind
25, Mai, 2023

Soundbar vs. Subwoofer: Was ist der Unterschied?
06, Apr., 2023

Entdecken Sie TCL HDR TV und die Welt von High Dynamic Range
26, März, 2023

Ihre Waschmaschinen Anleitung für 2023 – Der 6-Schritte Plan
06, März, 2023
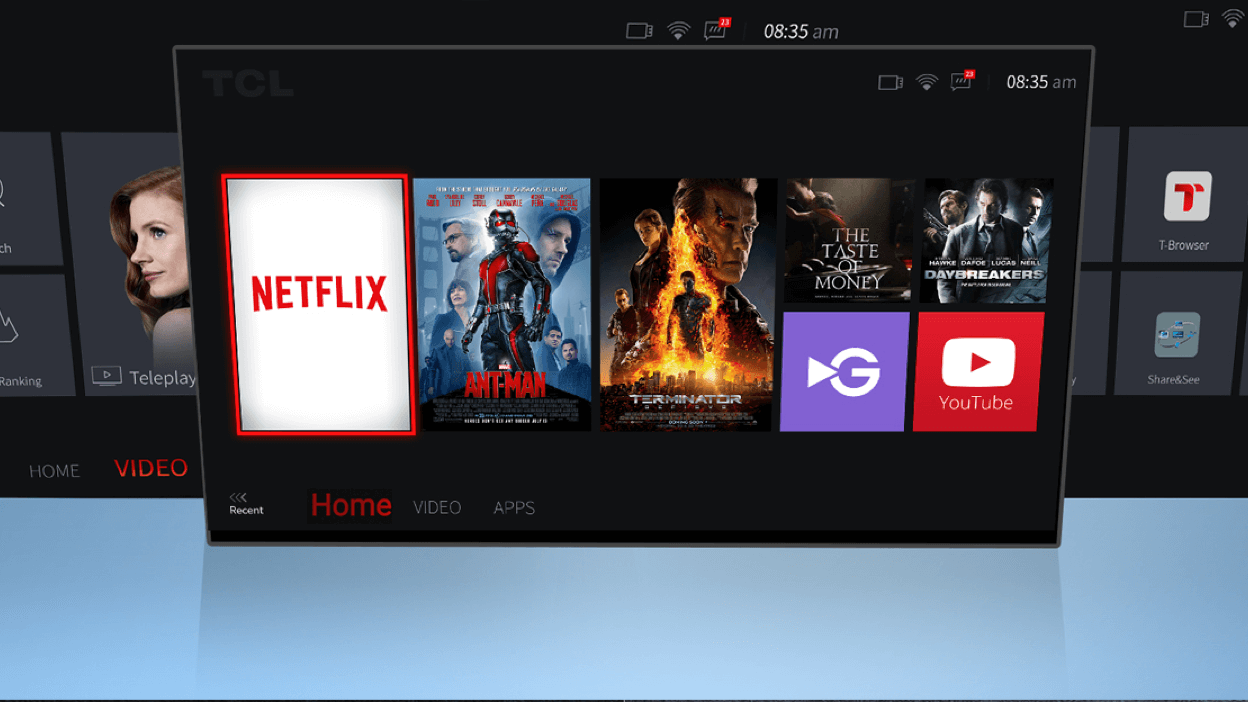
So sehen Sie sich Amazon Prime-Videos auf Ihrem Smart-TV an
28, Feb., 2023

Google Duo und die Zukunft der Videokommunikation
24, Feb., 2023

Tolle Sporterlebnisse wie ein Fan auf ihrem TV jetzt erleben
13, Jan., 2023

Das neue TCL 2022 Screen Theater für die Familie
17, Okt., 2022

Die wichtigsten 5 Gründe einen TCL Google TV vorzubestellen
07, Okt., 2022

Preisauszeichnung für 4k Gaming TV in 2022 – TCL C735 Serie
26, Sep., 2022

Was bietet ein TCL Android TV? Was macht ihn besonders?
26, Sep., 2022

Optimieren Sie Ihr TV-Erlebnis mit TCL Mini LED TV C835
08, Sep., 2022

Wie kann ein TCL Smart TV Ihr Leben verbessern?
28, Juli, 2022

2022 TV Einkaufsführer: Zeit für Ihren nächsten Google TV
28, Juli, 2022

TCL P635 - Der Must-Have Smart TV für Ihr Home Entertainment
28, Juli, 2022

Der TCL C635 - der 4K Google TV für Ihr Traumerlebnis
28, Juli, 2022

Was ist der beste Abstand zum Fernseher?
28, Feb., 2022

TCL TV Test: Welcher TCL-Fernseher ist für Sie geeignet?
28, Feb., 2022

4 Missverständnisse über QLED-Fernseher
28, Feb., 2022
Copyright © 2024 TCL. Alle Rechte vorbehalten
Wenn Sie auf "Alle akzeptieren" klicken, stimmen Sie der Speicherung von Cookies auf Ihren Geräten zu, um unsere Produkte zu analysieren und zu verbessern sowie Anzeigen und andere Inhalte auf der Website zu personalisieren. Cookie Hinweis
- Klar notwendig
- Leistung
- Werbung
Klar notwendig
Notwendige Cookies sind für die Funktionalität dieser Website unerlässlich. Sie können diese deaktivieren, indem Sie die Einstellungen Ihres Browsers ändern, aber dies kann die Funktionsweise der Website beeinträchtigen.
Leistung
Performance-Cookies erheben Daten über Ihre Verwendung der Website, und ermöglichen es uns, die Funktionsweise unserer Website ständig zu verbessern.
Werbung
Diese Cookies verfolgen Ihre Surfgewohnheiten, damit wir Ihnen Werbung und Inhalte zeigen können, die Ihren Interessen entsprechen.
Wir verwenden Cookies, einschließlich Cookies von Drittanbietern, um die Nutzung der Website zu analysieren, die Website zu verbessern und Inhalte oder Anzeigen zu personalisieren. Bitte beachten Sie unsere Cookie Hinweis. Sie können die oben genannten Kategorien von Cookies auswählen, wenn Sie sie zulassen möchten.
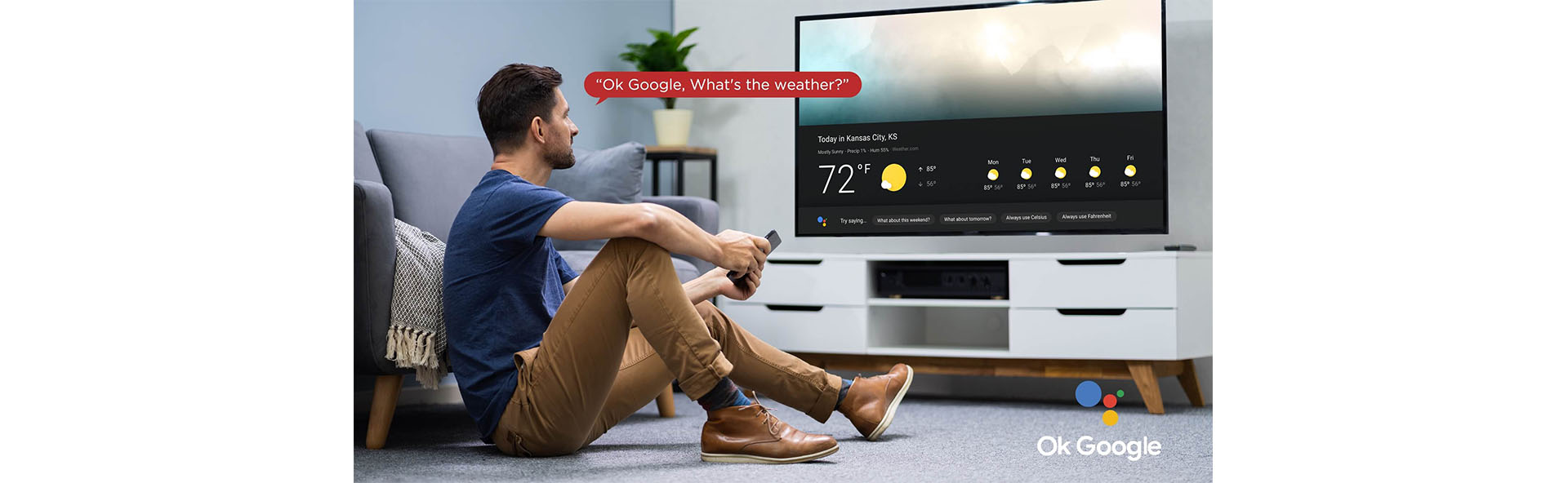







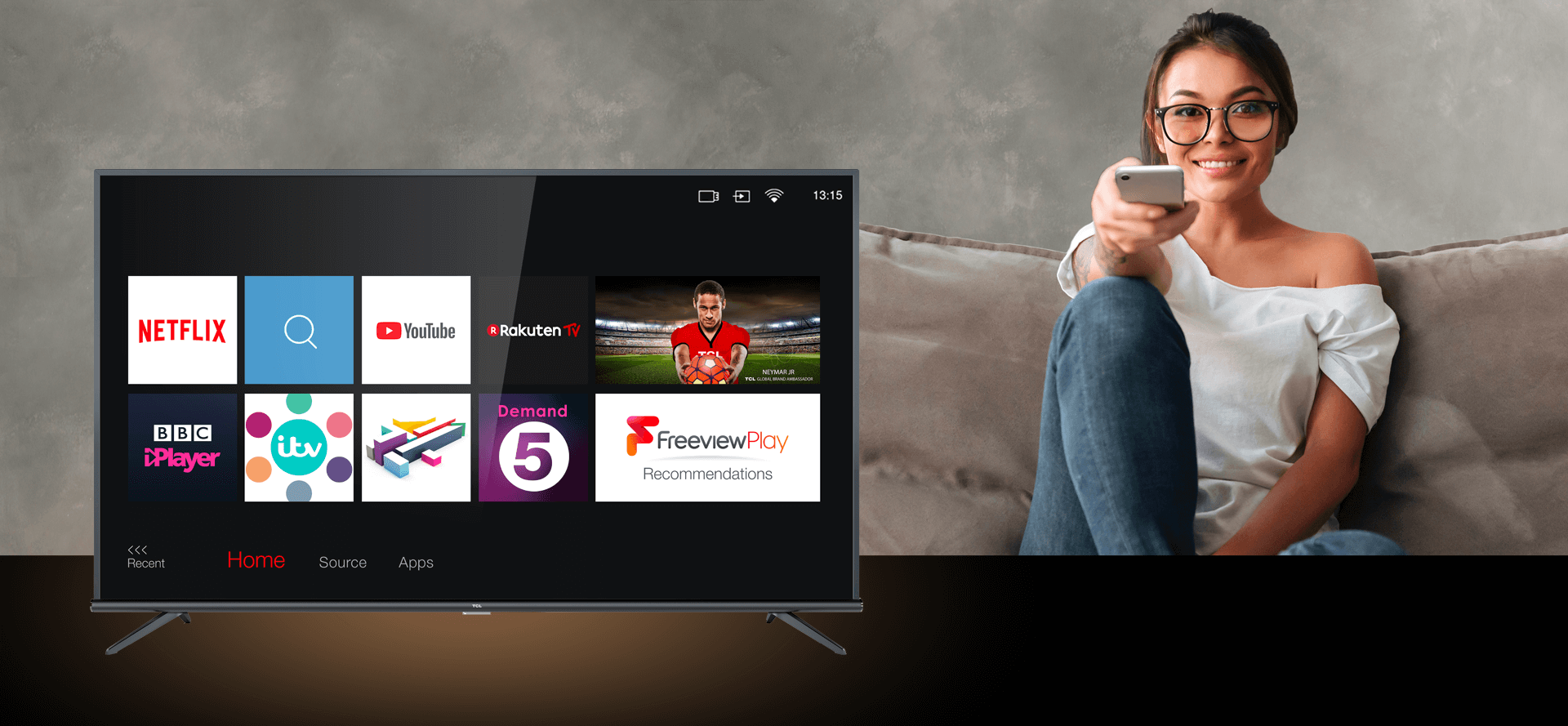

.jpg)