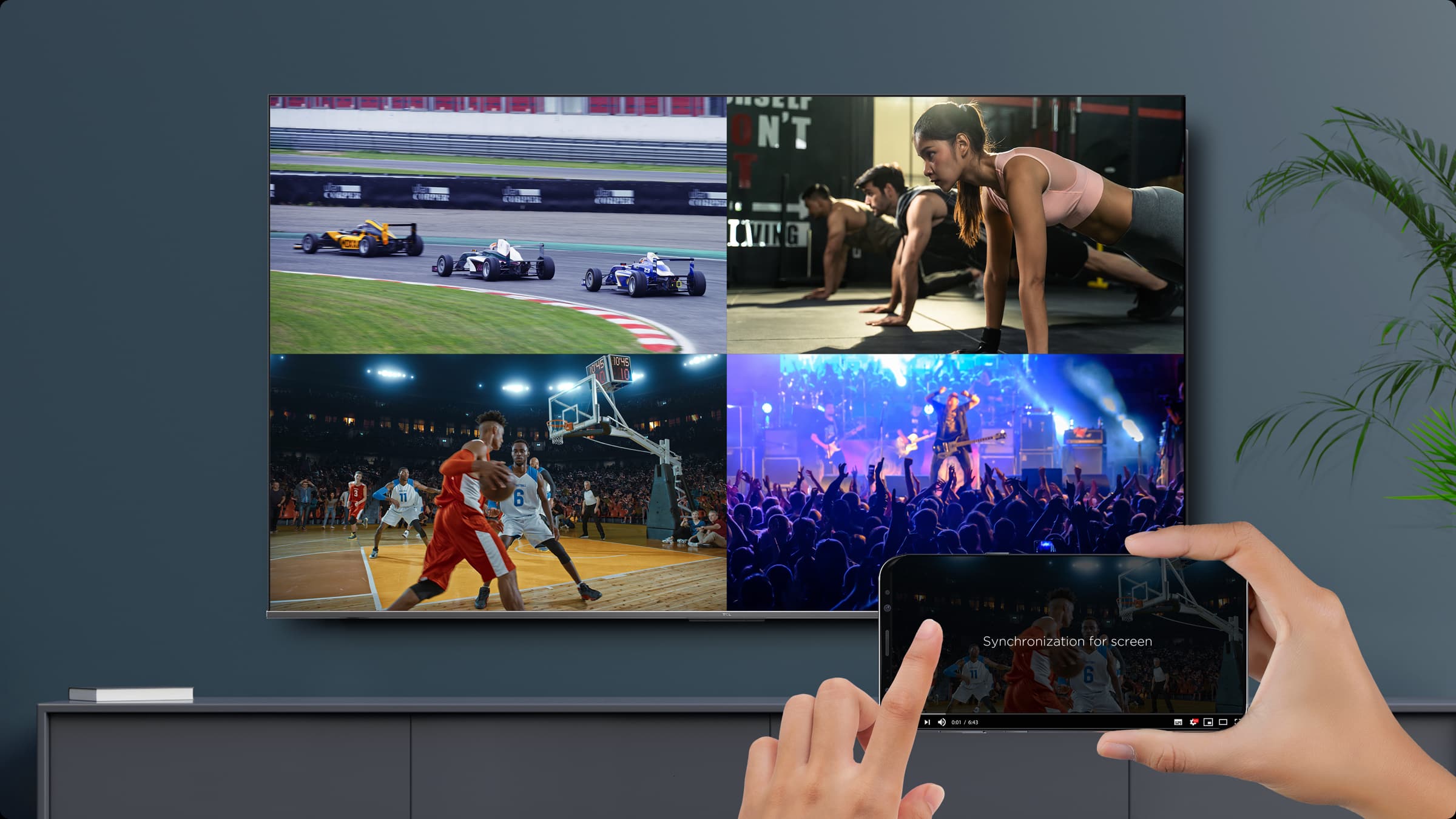The smart home is an interesting concept that many people seem to love investing in. From smart speakers to smart lights and door locks, there’s a lot to play around with. And thanks to TCL’s newer linked smart TV models, you can now integrate your TV with Google Home. But if you aren’t particularly tech-savvy, knowing how to set up Google Home on TCL TVs might feel like rocket science. We assure you that it’s not, and we also have a guide that will show you just how easy it is – no assistance needed.
But before we get into the how-tos and other information, let’s take a look at what kind of TV you’ll need, what other things are a prerequisite, and all the things you’ll be getting that make this a feature you shouldn’t be sleeping on.
What Are the Prerequisites and What Do You Get?
When it comes to connecting your TCL TV to your Home network, you will only need two things – your TCL TV with Android TV, and your Home speaker. The connection works with any speaker, including the incredibly compact Nest Mini (and older Home Mini), the newer Nest Audio, and both Nest Hub variants.
Doing this will get you easy integration with any streaming services you have added to your account, and you’ll be able to enjoy your content with voice commands – you won’t even need a remote. You no longer need to open up Netflix on your Android smartphone or Apple iPhone and manually cast things to your TV – a simple command directed at your Home speaker is more than enough. Watching a movie becomes as simple as it gets!
It’s not all about Netflix and YouTube though, as this works with music services like Spotify too. Playing your music has never been easier, and you can also connect other services – think YouTube Music, Pandora, TuneIn, and the likes. The integration will let you play anything from a song you like to a playlist you’ve created yourself.
And to add to this, you can use commands to not just play a movie or show, but also to pause/resume, play the next episode, skip ahead or rewind a specific amount of time, change the volume, etc. If you’ve added your Photos account, you can make your photos a slideshow too!
Of course, something to note is that before you can use any compatible service, you’ll need to connect them one by one by logging in. This is done by heading into the Home app, tapping the profile icon, and then navigating to the Service tab and selecting the service you’d like to add.
Now that you know why you need to have this set up and the ways you can apply it, let’s look at how to set up Google Home on TCL TVs!
Setting up Google Home
Before you get your TV linked, you should make sure you have your Home speaker set up. To do this, power it on, and download the Home app on your Android or Apple smartphone. The app is made exceptionally well, and it will automatically detect your speaker, whichever one you’re using.
In case this doesn’t happen, you’ll need to tap the plus icon in the upper left corner, and then select ‘Set up device’. Following the on-screen instructions will allow you to set everything up – things such as the room it’s located in, and the Wi-Fi network you’d like it to connect to.
This gets the basic information out of the way, but if you’d like to, you can do further customization by training command recognition or inputting your address for more personalized results. And that’s it – it’s time to set up your TCL TV!
Setting Up the TV Itself
If you’ve got an Android TV, it’s incredibly simple – all you have to do is head to the settings menu, and connect to the same Wi-Fi network as your smart speaker. Also, make sure you’re using the same email address you used to register.
Then, head back to the app on your smartphone, and your Android TV should be listed under local devices. If this doesn’t happen, you’ll need to click the plus icon, and then tap ‘Set up device’, which will start up the connection process.
In terms of TV setup, that’s all there is to it – simple as that. If you’ve connected all of your streaming services and devices, you should now be able to use your smart speaker to control your TV and play any content you’d like!
What if You Don’t Have an Android TV?
With TCL aiming to cover as many of the market’s price points as possible, there are also value-oriented TVs that don’t have Android TV. We’re talking about models such as the D2900, S6000 and the E17. The S6000, and the E17 do offer smart functionality and compatibility with apps such as YouTube or Netflix, but they don’t have the Android TV operating system.
If you’re the owner of one of these models and would like to get the integration and feature set we mentioned earlier, there is a very easy way to do so – by getting a Chromecast. The Chromecast is a small device that connects to your TV’s HDMI port and allows you to stream content via Google’s casting protocols. It also adds compatibility with the Home app, which allows you to take advantage of the integration we spoke about earlier. For this, you’ll need a compatible Chromecast, which includes the 2nd and 3rd gen Chromecast, the Chromecast Ultra, as well as the newest Chromecast with Google TV.
People who have one should listen up – connecting is very simple. The first step is to connect your Chromecast to one of your TV’s available HDMI ports. It will also need to be powered, so either connect the USB cable to an available nearby outlet or, you could also power it from the TV’s USB ports. Note that you will be rendering them useless for anything else but that – disconnecting them will shut down the Chromecast.
Then, power on your TV, and from the list of available inputs, choose the HDMI port you connected the Chromecast to. Then, grab your Android phone or Apple iPhone, and open the Home app. Click on the plus sign in the upper left corner, then choose ‘Set up device’. From the menu, choose ‘New Device’, after which you’ll be asked to choose the home you’d like to add it to. The app will then search for devices, and find the Chromecast you’re trying to connect to.
During initial setup, there will be a code that shows up on both your TV, and app, and you should make sure those codes match. After this, it’s all a matter of continuing to follow the instructions until you have everything set up.
The entire process is rather easy and will have you dictating voice commands to your TV in a couple of minutes. With so many ways to apply this integration, it’s an absolute must!
Which TCL TVs are Best for This?
As we mentioned, TCL’s product range covers a variety of price points, but there are some models that you’ll have a better time with. Now that you know how to set up Google Home on TCL TVs, let’s check out some of them.
Our prime choice is the X10 QLED TV, which is TCL’s flagship 4K model that comes with everything integrated. And yes, that includes the Assistant that lets you control your Home-compatible devices from the TV itself. You do also get Play Services and apps like YouTube, Stan, Amazon Prime, and Netflix, so you can load the X10 up with any app you’d like, and then control them with voice commands. To add to this, you’re looking at an excellent 4K QLED panel with Dolby Vision, Dolby Atmos, and HDR10+ support with a wide color gamut. It’s a flagship in every sense of the word.
A more wallet-friendly alternative would be the C815, which is another 4K QLED TV that comes with the same connectivity features as the X10. You don’t need a separate speaker for it – everything is integrated, and connecting your smart devices will allow you to control them through your TV. The panel itself is beautiful, with a quantum dot technology that ensures beautiful colors, and support for HDR10, Dolby Vision, and Dolby Atmos. It’s an overall excellent choice for any movie enthusiast.
And last but not least, if you already have compatible smart speakers and an entire setup, you could go for the Series X X4, which comes with Android TV without the AI integration. You get a built-in Chromecast so you can stream content from smart devices, and there’s a beautiful 4K QLED panel with HDR premium for those vivid, lifelike colors.
Whichever one you go for, you’ll have a great time with the Home integration, and you’ll find yourself using it to make your everyday content consumption as easy as possible!

Holiday Season
2023-12-17

Be cool this summer
2023-12-17

2023 Black Friday Sales
2023-11-16

The Evolution of TVs: What is a Smart TV?
2023-08-30

TCL 2023 TV Product Range Launch
2023-07-25

TCL Celebrates New AFL Sponsorship From 2023
2023-07-18

MiniLED vs OLED. A comparison
2023-07-11

What is Quantam dot technology for Tv's
2023-07-04

AFL powered by TCL Electronics
2023-04-13

Boxing Day Sales 2022
2022-12-21

Renegades Partner with TCL Electronics
2022-11-29

TV: To Mount or Not to Mount?
2022-11-29

Looking for a Big Screen TV?
2022-11-08

The C9 Series – TCL's Best 4K TVs
2022-11-01

Black Friday Sales Plus Cyber Monday 2022
2022-10-25

Men's T20 Cricket World Cup 2022 Australia
2022-10-25

TCL Sponsors Melbourne Cup 2022
2022-10-18

Is it Time to Upgrade Your TV?
2022-10-04

Best Streaming Apps 2022
2022-09-27

TCL X9 Series TVs
2022-09-20

Men's AFL Grand Final 2022
2022-09-06

2022 TCL TV Range Launch
2022-08-03

Google TV vs Android TV
2022-06-06

What is Google TV?
2022-06-03

MiniLED vs OLED
2022-05-23

Watch Australian NRL on Your TCL Television
2022-05-21

How to Watch AFL on Your TCL TV
2022-05-14

TCL Ray Danz Soundbar Reviews
2022-05-10

Fridge Buying Guide
2022-05-05

Freezer Buying Guide
2022-04-20

Watching Soccer on Your TCL Television
2022-04-11

Call of Duty: Vanguard
2022-01-05

Soundbar Buying Guide
2021-12-29

Boxing Day 2021
2021-12-17

The TCL C735 98" TV Overview
2021-12-15

What is the Ideal TCL TV for You?
2021-12-01

Smart TV and HD Televisions
2021-11-24

TCL Black Friday and Cyber Monday 2021
2021-11-18

TCL's Latest Australian Product Range
2021-11-17

Is My TV a Smart TV?
2021-11-03

How To Connect A DVD Player To A Television
2021-10-27

What Is a Mini-LED TV and Do You Need It?
2021-10-06

Laser TV: Options, Specifications & Quality
2021-09-29

How To Set Up Google Home on TCL TVs
2021-08-30

Top Mount Fridge: The Ultimate Buying Guide
2021-08-02

Finding the Perfect Bar Fridge
2021-07-26

Best Budget Sound Bar For Your TV
2021-07-19

Choosing & Finding Sound Bars For Your TV
2021-07-12

8K TV
2021-06-28

Thinking of buying a 4K TV?
2021-06-21

Why buy a 75 Inch TV?
2021-06-14

How to choose the best Smart TV for you
2021-05-31

TV Buying Guide: 6 Things You Need To Know
2021-05-17

Android or Smart TV - What's the Difference?
2021-03-05

Top New TV Shows on Stan 2021
2021-02-26

Australian Sports We Love to Watch
2021-02-19

Top 10 Most Expensive TV Shows Ever Made
2021-02-05

Boxing Day Sales in Australia
2020-12-11

How to Take Movie Night to the Next Level
2020-11-27

Black Friday TV Deals
2020-11-06

Choosing the Right TCL Soundbar
2020-10-26

The New TCL X915 8K QLED Android TV
2020-09-15

Mounting Your TV: What You Need To Know
2020-08-08

The New 2020 TCL P715 4K QUHD Android TV
2020-07-24

How to Successfully Host an AFL Party
2020-03-12

Product Spotlight: Series X X7 QLED TV AI-IN
2020-02-03

How to Decorate a Room Around Your TV
2019-10-14

FIBA Basketball World Cup 2019
2019-08-26

The Evolution of TV in Australia
2019-07-16

How to Buy a Premium TV on a Budget
2019-06-26

2019 Q1 Shipment Release
2019-04-17

8K TV and the Future
2019-04-01

Great Christmas Tech Gift Ideas From TCL
2018-11-19

The Melbourne Spring Racing Carnival
2018-10-31

The Perfect Sports and Gaming TV
2018-09-20

What is Chromecast & Why do I Need it?
2018-08-20

Buying a TV? Which TV Should You Buy?
2018-07-06

QLED vs OLED – What is the difference?
2018-04-10

Google Assistant & Artificial Intelligence
2018-03-23

Neymar Appointed TCL Ambassador
2018-02-13

TCL Named CES 2018 Innovation Awards Honoree
2018-01-31

TCL Android TV has arrived
2017-06-17

5 Reasons Why You Need Netflix
2017-06-08

5 Reasons Why You Need Smart TV
2017-06-08

TCL Smart TV & FreeView
2017-06-08

Which size TCL TV is best for you?
2017-06-08

Melbourne Victory partners with TCL
2017-01-17
This site uses cookies to analyse site traffic, improve your experience and personalize ads or other contents. By clicking Accept or continuing to browse the site, you are agree to our use of cookies. See our Cookies Policy here.Learn more